
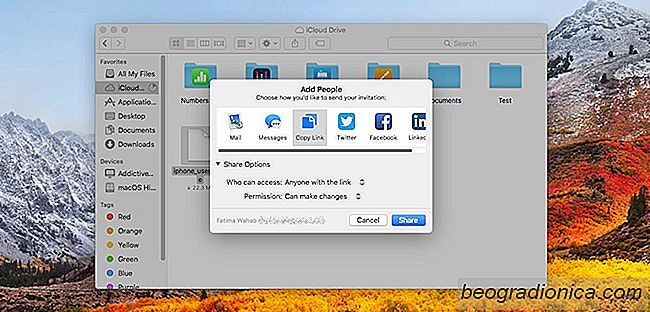
MacOS High Sierra nie przynosi Ňľadnych nowych , przeŇāomowe funkcje na komputer Mac. Jest to, jak sama nazwa wskazuje, jedynie niewielka poprawa w stosunku do poprzedniej wersji. Apple moŇľe r√≥wnie dobrze nazwańá nastńôpny OS Sierra 2.0 i miaŇāby to samo. Mimo to, MacOS 10.13 wprowadza drobne poprawki. Niekt√≥re z nich bńôdńÖ najbardziej widoczne, gdy masz Maca z systemem MacOS 10.13 i iPhoneem z systemem iOS 11. JednńÖ z mniejszych poprawek wprowadzonych w macOS High Sierra jest to, Ňľe teraz moŇľesz uzyskańá bezpoŇõredni link do plik√≥w iCloud w Finderze. Interfejs uŇľytkownika nie jest intuicyjny, co jest dziwne w przypadku produktu firmy Apple, ale wykonuje to zadanie.
Nie trzeba dodawańá, Ňľe musisz zalogowańá sińô do iCloud, aby uzyskańá bezpoŇõredni link do plik√≥w iCloud . iCloud jest zintegrowany z Finderem, wińôc najszybszym sposobem na zalogowanie jest kliknińôcie iCloud w lewej kolumnie nawigacji w Finderze. WprowadŇļ sw√≥j identyfikator Apple ID, gdy pojawi sińô odpowiedni monit. JeŇõli wŇāńÖczysz usŇāugńô iCloud na swoim iPhonie, moŇľesz zostańá poproszony o podanie hasŇāa, kt√≥re sŇāuŇľy do odblokowania iPhone'a, aby skonfigurowańá iCloud na Macu. Po zalogowaniu sińô pozw√≥l iCloud trochńô czasu na zsynchronizowanie plik√≥w z komputerem.
Otw√≥rz Finder i kliknij iCloud na lewym pasku nawigacji. Kliknij prawym przyciskiem myszy plik, kt√≥ry chcesz udostńôpnińá, a nastńôpnie z menu kontekstowego wybierz Udostńôpnij> Dodaj osoby. Tutaj wŇāaŇõnie ujawnia sińô wada projektowa. ChociaŇľ moŇľesz uzyskańá bezpoŇõredni link do plik√≥w iCloud w Finderze, musisz przejŇõńá przez Ňľmudne menu akcji, aby je uzyskańá. Opcja kopiowania linku nie znajduje sińô w gŇā√≥wnym menu kontekstowym.
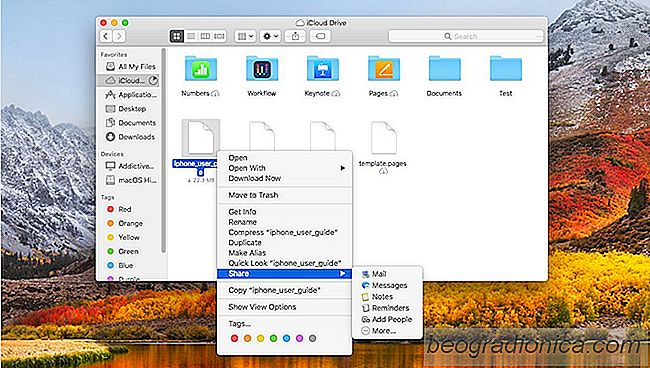
W polu Dodaj osoby udziaŇāu zobaczysz wiele opcji udostńôpniania, w tym pocztńô i wiadomoŇõci. Zobaczysz takŇľe opcjńô "Kopiuj ŇāńÖcze". Kliknij go.
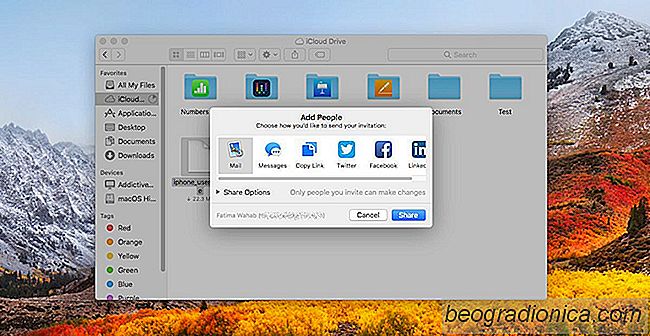
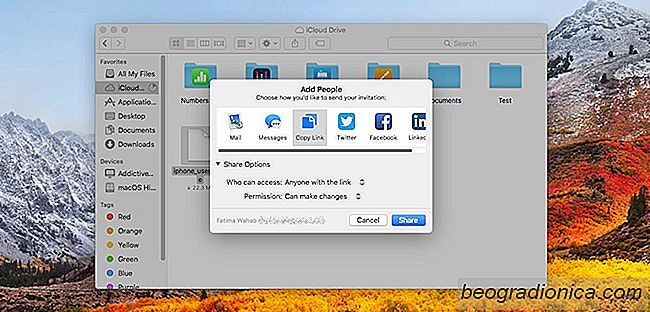
Jak uzyskańá bezpoŇõredni link do plik√≥w iCloud Inside Finder W macOS
MacOS High Sierra nie przynosi Ňľadnych nowych , przeŇāomowe funkcje na komputer Mac. Jest to, jak sama nazwa wskazuje, jedynie niewielka poprawa w stosunku do poprzedniej wersji. Apple moŇľe r√≥wnie dobrze nazwańá nastńôpny OS Sierra 2.0 i miaŇāby to samo. Mimo to, MacOS 10.13 wprowadza drobne poprawki. Niekt√≥re z nich bńôdńÖ najbardziej widoczne, gdy masz Maca z systemem MacOS 10.
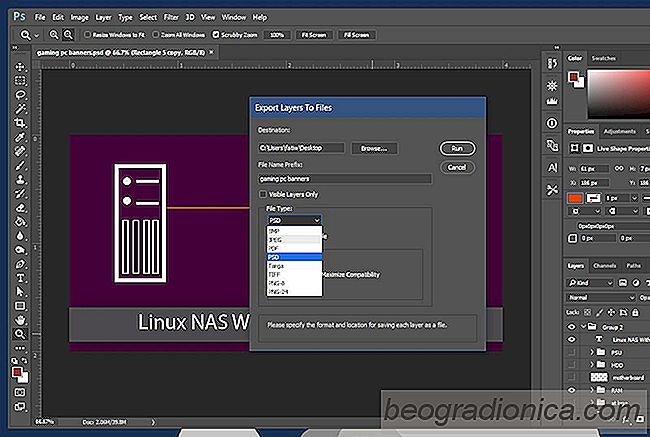
Jak wyeksportowańá wszystkie warstwy w pliku programu Photoshop jako obrazy
Warstwy sńÖ podstawowńÖ funkcjńÖ programu Photoshop. JeŇõli nie uŇľywasz aplikacji lub czegoŇõ podobnego, nie doceniasz warstw za to, co robińÖ. W bardziej zaawansowanej aplikacji, takiej jak Photoshop, pojedyncza warstwa moŇľe stanowińá zŇāoŇľonńÖ czńôŇõńá ostatecznego obrazu. OczywiŇõcie moŇľesz mieńá wiele warstw w jednym pliku Photoshopa.