
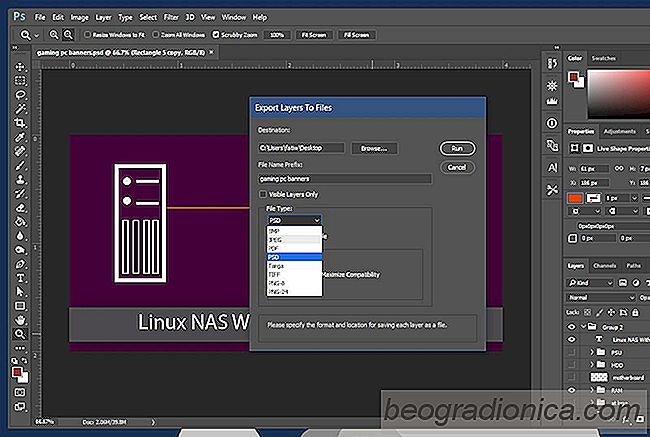
Warstwy sńÖ podstawowńÖ funkcjńÖ programu Photoshop. JeŇõli nie uŇľywasz aplikacji lub czegoŇõ podobnego, nie doceniasz warstw za to, co robińÖ. W bardziej zaawansowanej aplikacji, takiej jak Photoshop, pojedyncza warstwa moŇľe stanowińá zŇāoŇľonńÖ czńôŇõńá ostatecznego obrazu. OczywiŇõcie moŇľesz mieńá wiele warstw w jednym pliku Photoshopa. MoŇľna je scalińá w jeden, powielańá, ŇāńÖczyńá itp. Ostateczny obraz moŇľna zapisańá jako plik PNG lub JPG. MoŇľesz nie wiedzieńá, Ňľe moŇľesz r√≥wnieŇľ eksportowańá wszystkie warstwy w pliku Photoshopa jako obrazy. MoŇľesz to zrobińá zbiorczo dla danego pliku.
Opcja eksportu umoŇľliwia wyeksportowanie wszystkich warstw w pliku Photoshop, niezaleŇľnie od tego, czy sńÖ one ukryte, czy widoczne. Daje takŇľe opcjńô eksportu tylko widocznych plik√≥w. MoŇľesz wybrańá format eksportu warstw. MoŇľesz eksportowańá kaŇľdńÖ warstwńô do osobnych plik√≥w PSD lub eksportowańá jako pliki JPG, PDF, PNG, BMP i TIFF
Otw√≥rz plik Photoshopa, z kt√≥rego chcesz wyeksportowańá warstwy. PrzejdŇļ do Plik> Eksportuj> Warstwy do pliku.

Otworzy sińô maŇāe okno. Tutaj moŇľesz wybrańá format pliku, do kt√≥rego wyeksportowane sńÖ warstwy. Co waŇľniejsze, moŇľesz wybrańá, gdzie je zapisańá, co jest r√≥wnie waŇľne. Nie chcesz nagle zrzucińá plik√≥w o wartoŇõci przekraczajńÖcej 50 warstw na pulpicie.
Kliknij przycisk "PrzeglńÖdaj" i wybierz folder, do kt√≥rego chcesz wyeksportowańá warstwy. MoŇľesz dodańá prefiks do nazwy pliku. DomyŇõlnie Photoshop uŇľywa nazwy pliku, kt√≥ry otworzyŇāeŇõ. MoŇľesz jednak zmienińá jńÖ na innńÖ, jeŇõli chcesz.
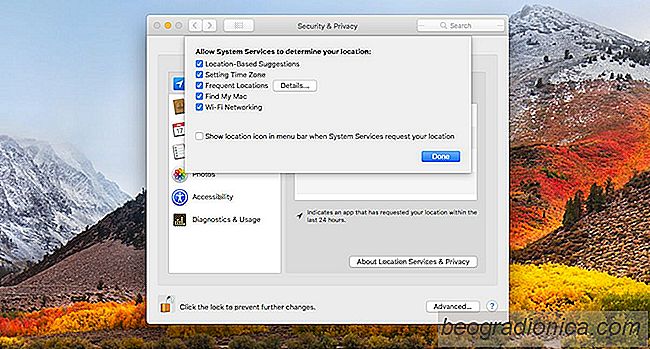
Jak wyŇāńÖczyńá znaczńÖce lokalizacje w systemie MacOS High Sierra
Apple radzi sobie dobrze z ukrywaniem ustawieŇĄ. Zaczynamy myŇõleńá, Ňľe to nie moŇľe byńá przypadek lub utrata waŇľnoŇõci przez zesp√≥Ňā UX. WyglńÖda na to, Ňľe Apple dodaŇā nowńÖ usŇāugńô Ňõledzenia lokalizacji w High Sierra. To sińô nazywa ZnaczńÖce lokalizacje. ZnaczńÖce lokalizacje w ŇõcieŇľkach macOS High Sierra, w kt√≥rych uŇľywasz komputera MacBook lub iMac przez dŇāuŇľszy czas.
![Jak automatycznie wŇāńÖczańá nie przeszkadzańá podczas udostńôpniania ekranu pulpitu [macOS]](http://beogradionica.com/img/mac-os-x-2018/how-to-automatically-enable-do-not-disturb-while-screen-sharing-your-desktop-2.jpg)
Jak automatycznie wŇāńÖczańá nie przeszkadzańá podczas udostńôpniania ekranu pulpitu [macOS]
Nie ma to jak powiadomienie przerwańá spotkanie. Spotkania nie sńÖ juŇľ ograniczone do jednego pokoju. SńÖ wirtualne i dostńôpne sńÖ aplikacje, kt√≥re umoŇľliwiajńÖ organizowanie wirtualnych spotkaŇĄ, a takŇľe czaty wideo i narzńôdzia do udostńôpniania ekranu. Niestety, te narzńôdzia nie majńÖ duŇľej kontroli nad powiadomieniami twojego systemu.