

Czy próbowałeś jeszcze dokładniej zbadać, w jaki sposób twój komputer łączy się ze stroną internetową przez Internet? Jeśli tak, być może natknąłeś się na terminy, takie jak adres IP i DNS w pewnym momencie podczas swoich badań. Pierwszy to unikalny adres powiązany z każdym komputerem podłączonym do Internetu, w tym z serwerami stron internetowych. Z drugiej strony system DNS (Domain Name System) umożliwia dostęp do tych adresów IP za pomocą przyjaznych dla użytkownika adresów URL, tj. Nazw domen, tłumacząc te ostatnie na pierwsze w mgnieniu oka. Krótko mówiąc, jeśli wykluczysz DNS z równania, będziesz musiał uzyskać dostęp do każdej strony internetowej przy użyciu jej adresu IP - powodzenia, próbując to zapamiętać dla każdej odwiedzanej strony! DNSQuerySniffer to nowa aplikacja podsłuchująca sieć dla systemu Windows firmy Nirsoft, który umożliwia wyświetlanie zapytań DNS wysyłanych przez system do serwerów zdalnych, tj. stron internetowych, które surfujesz podczas korzystania z Internetu.
Aplikacja może się przydać dla webmasterów i administratorów sieci, którzy mogą jej używać do sprawdzania propagacji DNS - proces, gdy strona internetowa zostaje przeniesiona ze starej lokalizacji do nowego serwera. Wykorzystuje się go również do sprawdzania połączeń DNS, które system wykonuje na ogół do serwerów zdalnych. Może wyglądać prosto na powierzchni (podobnie jak wszystkie inne narzędzia producenta), ale aplikacja jest bardzo wydajna i skuteczna, wyświetlając zapytania DNS w czasie rzeczywistym.
Aplikacja nie wymaga żadnej instalacji w twoim systemie i uruchamia się bezpośrednio z jego przenośnego pliku EXE zawartego w pobranym pakiecie ZIP. Po uruchomieniu po raz pierwszy pojawi się okno "Opcje przechwytywania", pozwalające wybrać metodę przechwytywania i kartę sieciową, która ma zostać sniffowana przez narzędzie. Możesz uruchomić okno Opcje przechwytywania w dowolnym momencie w późniejszym czasie, naciskając klawisz F9.

Interfejs DNSQuesrySniffer wyświetla następujące informacje: Nazwa hosta, Numer portu, Identyfikator zapytania, Typ żądania (A, AAAA, NS, MX itd.), czas żądania, czas odpowiedzi, czas trwania, kod odpowiedzi, liczba rekordów i treść zwróconych rekordów DNS. Po lewej stronie znajduje się ikona z wypunktowaniem, która automatycznie zmienia kolor na zielony lub żółty zgodnie z kodem odpowiedzi. Węzły DNS można zatrzymać i wznowić w dowolnym momencie, naciskając odpowiednio F6 i F5. Ponadto można wyczyścić bieżącą listę przy użyciu Ctrl + X. Co więcej, można zapisać dowolny lub wszystkie elementy z listy w pliku CSV, XML lub HTML.
DNSQuerySniffer działa w systemie Windows XP, Vista, 7 i 8, obsługujące zarówno 32-bitowe, jak i 64-bitowe wersje systemu operacyjnego.
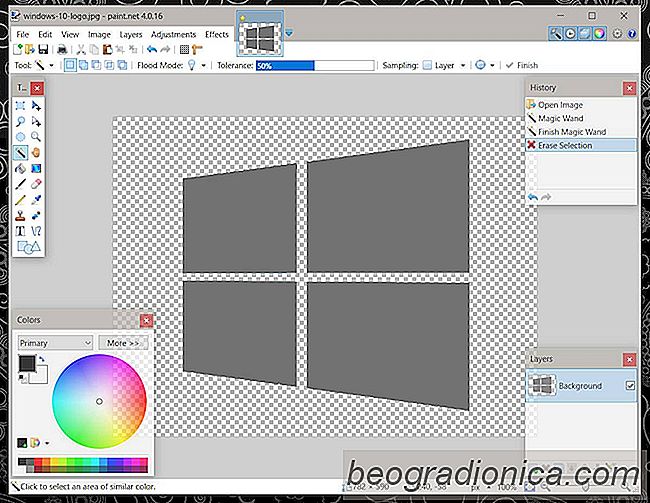
Jak usunąć tło z obrazu i uczynić go przezroczystym
JPG / JPEG i PNG to dwa z najpopularniejszych formatów graficznych onilne. Format JPEG jest preferowany ze względu na mały rozmiar i uniwersalną obsługę oraz obrazy w formacie PNG, a jednocześnie zapewnia większą przezroczystość. Konwersja pliku JPEG na plik PNG nie zwiększa przezroczystości obrazu. Brak jest konwertera obrazu, który automatycznie usunie biały z obrazu i uczyni go przezroczystym.

Jak naprawić wysokie użycie procesora przez OneDrive w Windows 10
Microsoft agresywnie zintegrował OneDrive w Windows. OneDrive jest integralną częścią systemu Windows 10 i tylko w Aktualizacji twórców użytkownicy mogli go usunąć. System OneDrive został również zintegrowany z systemem Windows 7, ale nie tak dokładnie, jak w systemie Windows 10. Ma on swój własny zestaw problemów.