

Microsoft agresywnie zintegrowaŇā OneDrive w Windows. OneDrive jest integralnńÖ czńôŇõcińÖ systemu Windows 10 i tylko w Aktualizacji tw√≥rc√≥w uŇľytkownicy mogli go usunńÖńá. System OneDrive zostaŇā r√≥wnieŇľ zintegrowany z systemem Windows 7, ale nie tak dokŇāadnie, jak w systemie Windows 10. Ma on sw√≥j wŇāasny zestaw problem√≥w. Od czasu do czasu dziaŇāa OneDrive. Czasami wielokrotnie bńôdzie sińô prosiŇā o zalogowanie, innym razem, gdy Tw√≥j system doŇõwiadczy duŇľego obcińÖŇľenia procesora przez OneDrive. Zwykle dzieje sińô tak, jeŇõli uŇľywasz usŇāugi OneDrive, ale moŇľe r√≥wnieŇľ wystńÖpińá, jeŇõli nie uŇľywasz tej aplikacji. To znacznie odbiega od normy.
Wysokie uŇľycie procesora przez OneDrive to problem z telemetrińÖ. Idealnie, jeŇõli wyŇāńÖczyŇāeŇõ telemetrińô systemu Windows 10, nie powinieneŇõ tego doŇõwiadczyńá, ale jest to bŇāńÖd. BŇāńôdy nie sńÖ zgodne z konwencjńÖ. Jest to jednak doŇõńá Ňāatwe do naprawienia.
Po pierwsze, otw√≥rz MenedŇľera zadaŇĄ i zamknij OneDrive.

Nastńôpnie otw√≥rz poniŇľszńÖ lokalizacjńô w Eksploratorze plik√≥w;
AppData Local Microsoft OneDrive setup logs
ZnajdŇļ nastńôpujńÖce dwa pliki i usuŇĄ je.
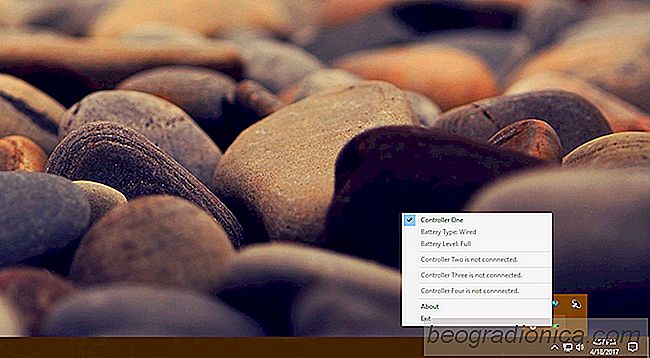
Jak wyŇõwietlińá procent baterii na kontrolerach Xbox One w systemie Windows
JeŇõli grasz, prawdopodobnie w pewnym momencie usŇāyszysz debatńô na temat komputera i konsoli. JeŇõli naprawdńô kochasz komputer lub konsolńô, na kt√≥rej grasz, byńá moŇľe zaangaŇľowaŇāeŇõ sińô w tńô debatńô. Nie jesteŇõmy nikim, kto by oceniŇā, co jest lepsze. NiezaleŇľnie od tego, w co grasz, uŇľywasz jednego wsp√≥lnego urzńÖdzenia; kontroler.
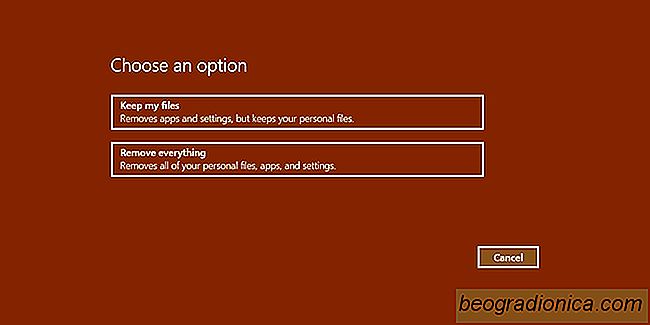
Spójrz na pliki zachowane po resecie systemu Windows 10
Rejestr systemu Windows jest jednym z podstawowych element√≥w systemu Windows, kt√≥rego nie naleŇľy modyfikowańá zbyt wiele. JeŇõli sińô z tym pogodzisz, Twoje aplikacje mogńÖ przestańá dziaŇāańá lub system Windows moŇľe zaczńÖńá sprawiańá ci kŇāopoty. WŇāaŇõnie dlatego nie naleŇľy edytowańá rejestru, chyba Ňľe wiesz, co robisz.