
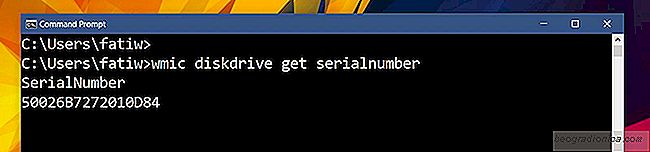
JeŇõli chodzi o budowanie komputera, moŇľna debatowańá, kt√≥re skŇāadniki sńÖ waŇľniejsze. Bńôdziesz oczywiŇõcie wydawaŇā wińôcej pienińôdzy na dowolne zasoby, dzińôki czemu zyskasz lepszy komputer. PowiedziaŇā, Ňľe na kaŇľdym komputerze PC lub laptopie jedynym waŇľnym niezastńÖpionym elementem sprzńôtowym jest dysk twardy. Dane sńÖ przechowywane na dysku. JeŇõli Tw√≥j napńôd zbliŇľa sińô do koŇĄca Ňľycia lub wystńôpujńÖ z nim problemy, byńá moŇľe nadszedŇā czas, aby spojrzeńá na opcje naprawy gwarancyjnej. Podobnie jak w przypadku kaŇľdej gwarancji, najprawdopodobniej bńôdziesz musiaŇā najpierw zidentyfikowańá sw√≥j sprzńôt. HDD i dyski SSD sńÖ identyfikowane za pomocńÖ numeru seryjnego. JeŇõli nie chcesz otwierańá pulpitu lub laptopa, aby znaleŇļńá numer seryjny dysku twardego z wiersza poleceŇĄ,
Otw√≥rz wiersz polecenia w systemie Windows. Na pasku wyszukiwania systemu Windows wpisz CMD i wybierz wiersz polecenia z wymienionych wynik√≥w. Dysk twardy i SDD majńÖ dwa typy numer√≥w seryjnych. Pierwszy to numer "tomu". Tw√≥j dysk twardy / SDD jest podzielony na dodatkowe dyski. SńÖ to w zasadzie woluminy. KaŇľdy wolumin ma sw√≥j wŇāasny numer seryjny przypisany mu przez system operacyjny. Nie ma to wiele wsp√≥lnego z rzeczywistym sprzńôtem, ale nadal moŇľna go znaleŇļńá za pomocńÖ wiersza poleceŇĄ.
WprowadŇļ nastńôpujńÖce polecenie:
vol C:
MoŇľesz zastńÖpińá literńô "C" literńÖ napńôd, dla kt√≥rego chcesz znaleŇļńá numer seryjny.
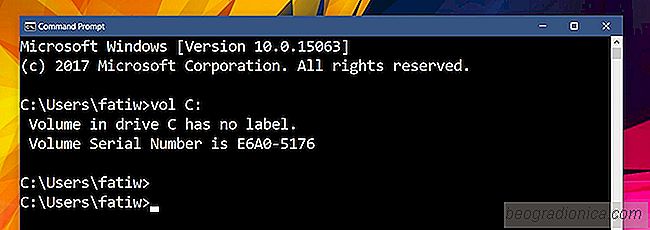
ZauwaŇľysz, Ňľe podczas gdy napńôd C w moim systemie ma numer seryjny, nie ma on etykiety. JeŇõli Tw√≥j wolumen nie ma etykiety, nie ma sińô czym martwińá. Etykieta jest polem opcji dla napńôd√≥w. To tylko imińô, na kt√≥re podaŇāeŇõ sw√≥j napńôd. Ludzie zwykle nie nazywajńÖ dysk√≥w w swoim systemie. JeŇõli chcesz uruchomińá to samo polecenie na wymienionym napńôdzie USB, prawdopodobnie otrzymasz etykietńô
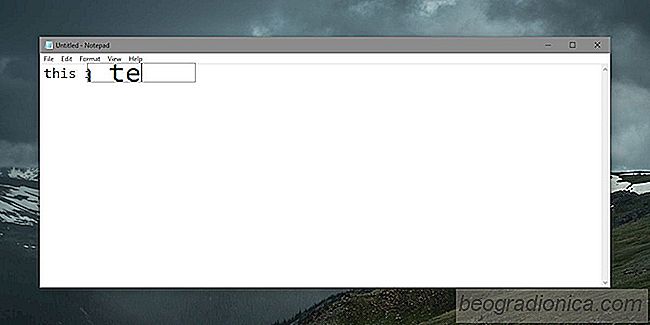
Jak powińôkszańá pola tekstowe w systemie Windows 10
Firmy technologiczne, duŇľe i maŇāe, starajńÖ sińô uŇāatwińá Ňľycie wszystkim ludziom z niepeŇānosprawnoŇõciami. Ulepszenia odnoszńÖ sińô do drobnych niepeŇānosprawnoŇõci do powaŇľniejszych. UpoŇõledzenie wzroku jest czymŇõ, z czym pr√≥bujńÖ wsp√≥Ňāpracowańá Apple, Microsoft i Google, udostńôpniajńÖc uŇľytkownikom opcje uŇāatwiajńÖce korzystanie z ich produkt√≥w.
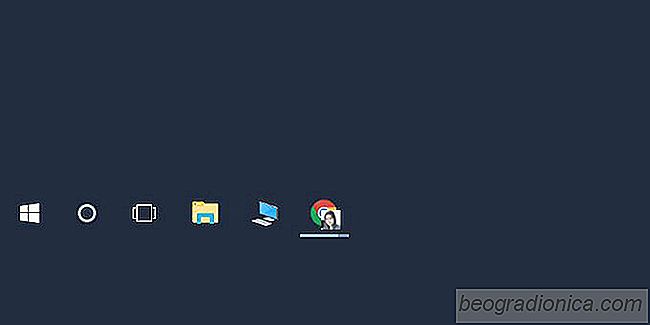
Jak przypińÖńá ten komputer do paska zadaŇĄ w systemie Windows 10
W systemie Windows 10 wyszukiwanie plik√≥w otwiera sińô w wirtualnej lokalizacji o nazwie "Szybki dostńôp" ". MoŇľesz go otworzyńá Ten komputer zamiast szybkiego dostńôpu, jeŇõli chcesz. Niestety, chodzi o to, co moŇľesz zrobińá. Eksplorator plik√≥w jest ograniczony do otwierania jednej z tych dw√≥ch lokalizacji.