
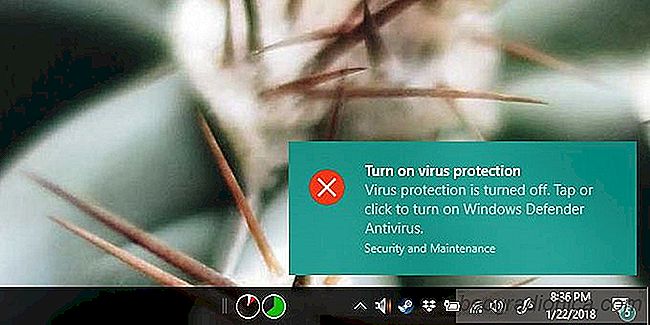
System Windows ma wbudowany program antywirusowy o nazwie Windows Obrońca. Jest zawsze włączony, a jeśli go wyłączysz, system Windows będzie cię nękał, aby go włączyć. W przypadku braku alternatywnej aplikacji antywirusowej zgadzamy się, że nie należy wyłączać programu Windows Defender. Może to powodować problemy lub spowolnić działanie, ale jest to lepsze niż posiadanie zainfekowanego komputera. Program Windows Defender zazwyczaj działa bez żadnych problemów, ale czasami może uniemożliwiać pobieranie określonych plików lub uruchamianie lub instalowanie określonych aplikacji. W takim przypadku można tymczasowo wyłączyć program Windows Defender. Jeśli często musisz wyłączyć program Windows Defender, aby uruchomić określony program, może być łatwiej, jeśli masz prosty przełącznik do przełączania ochrony programu Windows Defender w czasie rzeczywistym.
Nie zalecamy wyłączania systemu Windows Obrońca za każdym razem, gdy coś flaguje. Powinieneś go wyłączyć i zezwolić na pobranie lub uruchomienie pliku w twoim systemie, jeśli masz pewność, że jest bezpieczny. Wyłączenie programu Windows Defender nie jest rozwiązaniem do instalowania potencjalnie niebezpiecznych aplikacji w systemie. Prosi o zainfekowany system.
Sztuczka dla przełącznika to prosty mały skrypt PowerShell. Uruchom go raz, a system Windows Defender zostanie wyłączony, uruchom go po raz drugi i ponownie uruchom program Windows Defender. Będziesz musiał uruchomić skrypt z uprawnieniami administratora, ponieważ zwykli użytkownicy nie mogą wyłączyć programu Windows Defender.
OtwГіrz Notepad i wklej w nim poniЕјszy tekst. Zapisz go z rozszerzeniem pliku PS1.
$ preferences = Get-MpPreference Set-MpPreference -DisableRealtimeMonitoring (! $ Preferences.DisableRealtimeMonitoring)
Możesz otworzyć PowerShell z uprawnieniami administratora, skieruj go na ten skrypt i uruchom go. Oczywiście, będziesz potrzebował łatwiejszego sposobu na zrobienie tego, zwłaszcza, że ​​nie możesz automatycznie uruchamiać skryptów PowerShell. Możesz utworzyć skrót na pulpicie, na którym można uruchomić skrypt, ale musisz uruchomić skrót z prawami administratora.
Kliknij prawym przyciskiem myszy pusty obszar na pulpicie i wybierz SkrГіt. Wklej nastД™pujД…ce elementy w polu "PrzeglД…daj", ale zastД…p "ЕљcieЕјkД™ do skryptu" rzeczywistД… Е›cieЕјkД… do utworzonego skryptu.
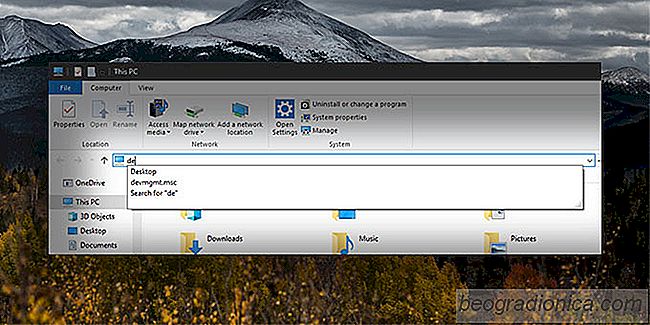
Jak włączyć / wyłączyć autouzupełnianie w Eksploratorze plików w systemie Windows 10
Nawigowanie po plikach jest bardzo proste w systemie Windows, ale jeśli korzystasz z Eksploratora plików lub okno dialogowe uruchamiania systemu Windows, aby otworzyć rejestr, lub menedżera urządzeń, musisz pamiętać, jak to się nazywa. Nie można po prostu wpisać Menedżera urządzeń w pasku adresu Eksploratora plików ani w oknie dialogowym uruchamiania, aby otworzyć aplikację.
![Jak wyłączyć tryb uśpienia po podłączeniu zewnętrznego monitora [Windows]](http://beogradionica.com/img/windows-2017/how-to-disable-sleep-mode-when-an-external-display-is-connected-2.jpg)
Jak wyłączyć tryb uśpienia po podłączeniu zewnętrznego monitora [Windows]
Gdy system zostanie pozostawiony bez nadzoru zbyt dЕ‚ugo , wchodzi w tryb uЕ›pienia. Jest to standardowa funkcja, ktГіra byЕ‚a czД™Е›ciД… systemu Windows przez dЕ‚ugi czas. NiektГіre aplikacje, gЕ‚Гіwnie odtwarzacze multimedialne, mogД… tego uniknД…Д‡. Na przykЕ‚ad w systemie Windows 10, jeЕ›li odtwarzasz film w aplikacji Moves TV, twГіj system nie przejdzie w tryb uЕ›pienia.