
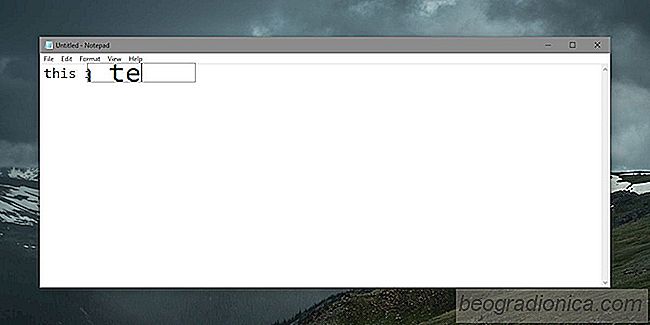
Firmy technologiczne, duże i małe, starają się ułatwić życie wszystkim ludziom z niepełnosprawnościami. Ulepszenia odnoszą się do drobnych niepełnosprawności do poważniejszych. Upośledzenie wzroku jest czymś, z czym próbują współpracować Apple, Microsoft i Google, udostępniając użytkownikom opcje ułatwiające korzystanie z ich produktów. W systemie Windows 10 masz nawigatora, który pomaga korzystać z systemu operacyjnego, jeśli jesteś niedowidzący, a także schludne narzędzie do powiększania. Bigtype to bezpłatna aplikacja dla systemu Windows, która może powiększać pola wprowadzania tekstu, jeśli lupa narzędzie jest dla ciebie za dużo.
Pobierz Bigtype i uruchom aplikację. Głębokość powiększenia można zmienić za pomocą ustawień i rozmiaru soczewki powiększającej. Gdy skończysz, kliknij Zapisz i zminimalizuj aplikację.
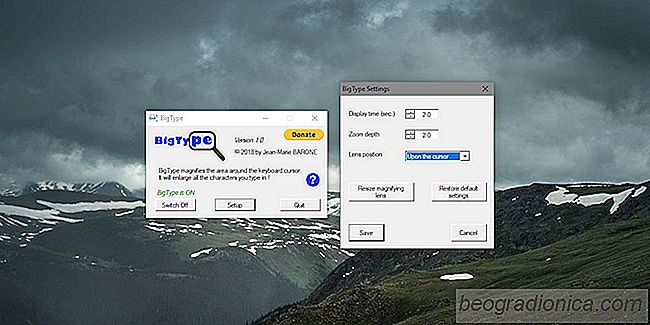
Kiedy wpiszesz pole tekstowe, powiększy ono tylko tę część.
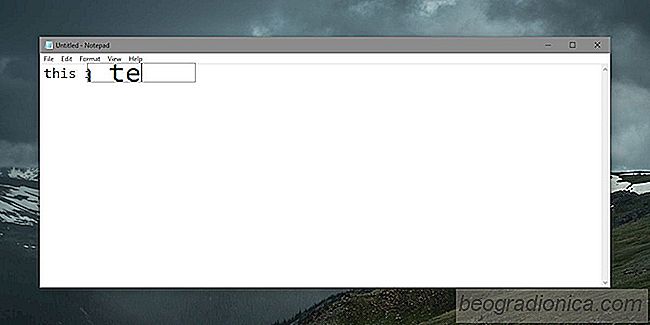
Jak na testy, ta aplikacja działa z Notatnikiem, plik Zapisz jako pola z prośbą o podanie nazwy pliku i paska lokalizacji w Eksploratorze plików. Nie działa z paskiem URL Chrome. Lupa pozostaje w lewym górnym rogu, ale ponieważ jest to pierwsza wersja aplikacji, być może poprawi się ona w następnych kilku wersjach.
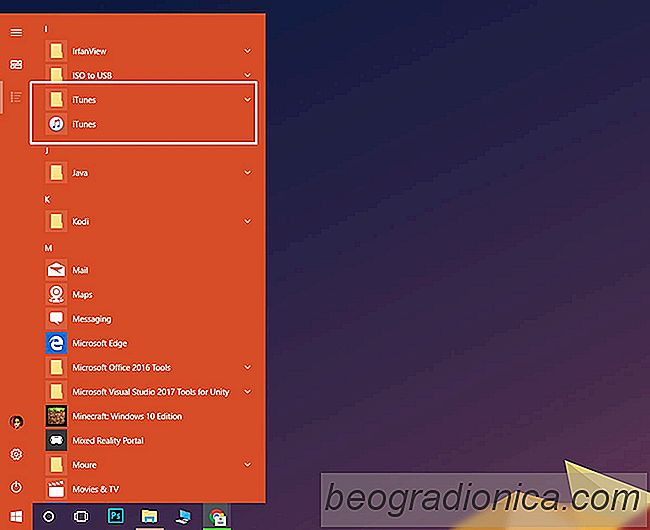
Jak dodać aplikację do wszystkich aplikacji w menu Start w systemie Windows 10
Po zainstalowaniu aplikacji w systemie Windows , automatycznie dodaje folder do listy Wszystkie aplikacje w menu Start. Wewnątrz tego folderu znajduje się skrót do pliku EXE aplikacji, za pomocą którego można go otworzyć. Niektóre aplikacje mogą nie dodawać całego folderu. Zamiast tego dodadzą skrót do pliku EXE i zostaną z nim zrobione.
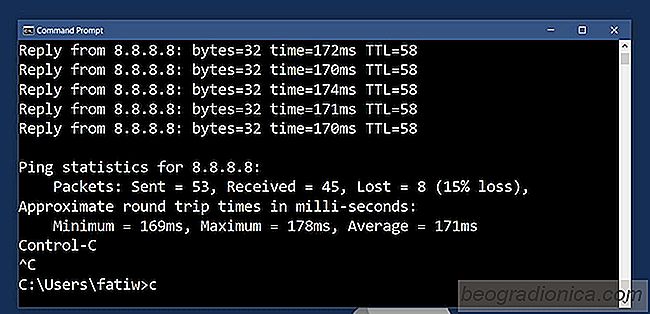
Jak monitorować stabilność połączenia internetowego w systemie Windows
Internet jest uznawany za podstawowe prawo człowieka w niektórych krajach, ale w innych trzeba po prostu bądź wdzięczny, jeśli masz stabilne połączenie. Jeśli chcesz oglądać Netflix lub grać w gry online, potrzebujesz szybkiego i stabilnego połączenia z Internetem. W przypadku większości innych, nieregularne połączenie od czasu do czasu nie utrudnia pracy.