
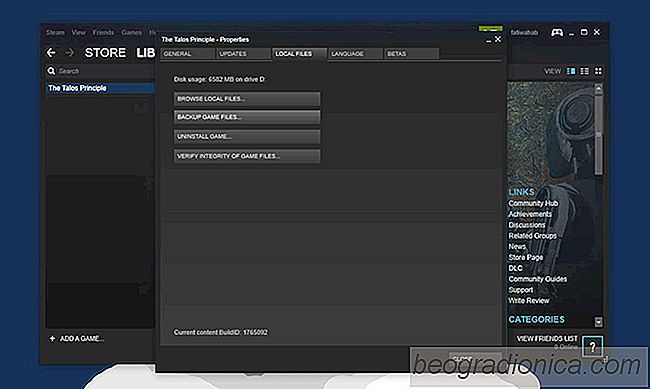
Możesz pobrać grę na Steam w kilku sesjach. Klient Steam i gry pozwalają wstrzymywać i wznawiać pobieranie. Jeśli kiedykolwiek stracisz połączenie internetowe lub będziesz musiał zamknąć system podczas pobierania gry, możesz wstrzymać pobieranie. Później, gdy masz czas i połączenie internetowe, możesz wznowić pobieranie gry. Jest to oczywiście niezbędne, biorąc pod uwagę, że nawet najmniejsza gra ma co najmniej 2 GB, jeśli nie więcej. W większości przypadków pobieranie gier odbywa się jednak bez problemu, czasami pliki nie są pobierane poprawnie, a gry nie uruchamiają się. W takim przypadku zweryfikuj pamięć podręczną gry Steam. Jeśli wystąpi problem z plikami, Steam odnajdzie je i ponownie pobierze plik.
Otwórz klienta Steam i przejdź do biblioteki. Musisz zweryfikować pamięć podręczną gry Steam na podstawie poszczególnych gier. Gra musi oczywiście być zainstalowana w twoim systemie, a nie pojawiać się tylko na karcie Ostatnie tytuły.
Przejdź do Library> Installed. Tutaj zobaczysz wszystkie zainstalowane gry. Kliknij prawym przyciskiem myszy ten, dla którego chcesz wyczyścić pamięć podręczną i wybierz "Właściwości" z menu kontekstowego.

Przejdź do karty Pliki lokalne i kliknij "Zweryfikuj integralność plików gier", aby zweryfikować pamięć podręczną gry. Weryfikacja pliku nie zajmuje dużo czasu. Na przykład, Steam potrzebował około trzech minut, aby zweryfikować pliki dla gry o pojemności 6,3 GB. Gdy pliki zostaną zweryfikowane, Steam pokaże Ci, czy napotkał problem z którymkolwiek z nich. Pokaże Ci tylko liczbę kłopotliwych plików i ponownie je pobierze. Możesz wstrzymać / wznowić pobieranie z Biblioteki> Pobieranie.
Po tym, jak Steam ponownie pobra pliki, uruchom grę i tym razem powinna grać.

Aparaty Karty SD i telefony mają ograniczoną pojemność. Możesz ich używać do tymczasowego przechowywania zdjęć, ale ostatecznie będziesz musiał je przenieść z urządzenia. To nie tylko kwestia przestrzeni dyskowej. Przenieś swoje zdjęcia i filmy na dysk zewnętrzny, na którym są bezpieczne. Windows 10 ma dość inteligentną funkcję importu.

Jak naprawić problemy z dźwiękiem Bluetooth w systemie Windows 10
Głośniki Bluetooth nie są przeznaczone do pracy na długich dystansach, ale większość z nich ma dobry zasięg. Słuchawki i głośniki Bluetooth czasami zaczynają się zacinać. Niektóre będą jąkać się od pierwszego dnia, podczas gdy inne będą robić to przypadkowo. W obu przypadkach nie ma oczywistej przyczyny problemów z dźwiękiem Bluetooth.