
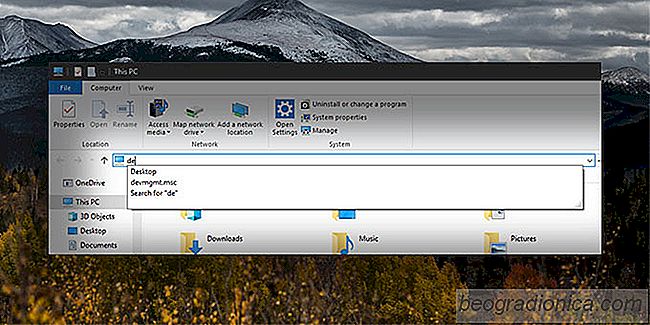
Nawigowanie po plikach jest bardzo proste w systemie Windows, ale jeśli korzystasz z Eksploratora plików lub okno dialogowe uruchamiania systemu Windows, aby otworzyć rejestr, lub menedżera urządzeń, musisz pamiętać, jak to się nazywa. Nie można po prostu wpisać Menedżera urządzeń w pasku adresu Eksploratora plików ani w oknie dialogowym uruchamiania, aby otworzyć aplikację. Jeśli masz problemy z zapamiętaniem, co wpisać, dobrym pomysłem jest włączenie autouzupełniania w Eksploratorze plików w systemie Windows 10.
Funkcja autouzupełniania dla Eksploratora plików działa w taki sposób, że funkcja autouzupełniania działa w dowolnej innej aplikacji lub usłudze. Rozpoczynasz pisanie i podczas pisania, autouzupełnianie oferuje sugestie, które możesz wybrać. Jeśli chcesz otworzyć menedżera urządzeń, możesz wpisać d i oba Eksplorator plików, a okno uruchamiania wyświetli sugestie.
Aby włączyć autouzupełnianie w Eksploratorze plików, potrzebujesz uprawnień administracyjnych. Otwórz Rejestr systemu Windows i przejdź do następującej lokalizacji. Jeśli klucz autouzupełniania nie istnieje, utwórz go pod kluczem Eksploratora. Kliknij prawym przyciskiem myszy klawisz Explorer i wybierz Nowy> Klucz.
HKEY_CURRENT_USER SOFTWARE Microsoft Windows CurrentVersion Explorer AutoComplete
Wewnątrz klucza autouzupełniania powinna znajdować się wartość o nazwie AutoSuggest. Jeśli go nie ma, musisz go utworzyć. Kliknij prawym przyciskiem myszy w prawym panelu i wybierz Nowy> Wartość ciągu. Nazwij go AutoSuggest i ustaw jego wartość na "yes".
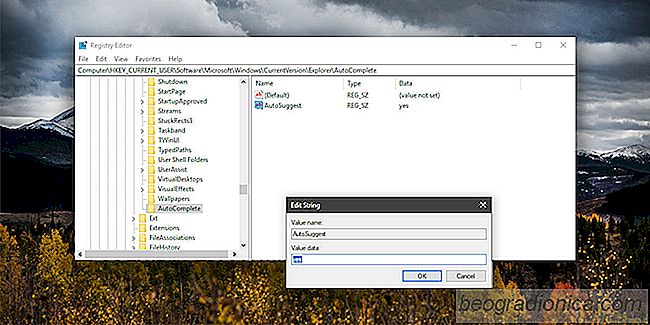
Po wpisaniu paska adresu w Eksploratorze plików lub w oknie dialogowym uruchamiania, system Windows spróbuje automatycznie uzupełnić adres.
![Jak wyłączyć tryb uśpienia po podłączeniu zewnętrznego monitora [Windows]](http://beogradionica.com/img/windows-2017/how-to-disable-sleep-mode-when-an-external-display-is-connected-2.jpg)
Jak wyłączyć tryb uśpienia po podłączeniu zewnętrznego monitora [Windows]
Gdy system zostanie pozostawiony bez nadzoru zbyt dЕ‚ugo , wchodzi w tryb uЕ›pienia. Jest to standardowa funkcja, ktГіra byЕ‚a czД™Е›ciД… systemu Windows przez dЕ‚ugi czas. NiektГіre aplikacje, gЕ‚Гіwnie odtwarzacze multimedialne, mogД… tego uniknД…Д‡. Na przykЕ‚ad w systemie Windows 10, jeЕ›li odtwarzasz film w aplikacji Moves TV, twГіj system nie przejdzie w tryb uЕ›pienia.
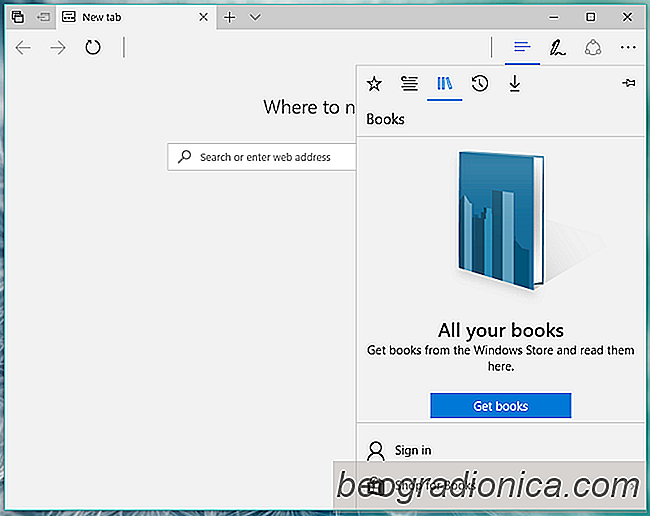
Jak kupować i czytać e-booki w systemie Windows 10
Sklep Windows wkrótce będzie zawierał książki elektroniczne, które można kupić i przeczytać na komputerze z systemem Windows 10. Ta funkcja została już opublikowana w systemie Windows 10 Insider Build 15014. Sklep Windows ma bardzo skromny zbiór książek elektronicznych już dostępnych w sprzedaży, chociaż może być widoczny tylko dla użytkowników programu Insider.