
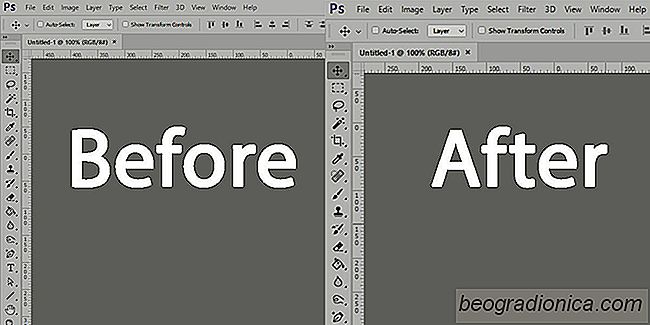
Dobry, wysokiej rozdzielczości wyświetlacz staje się punkt sprzedaży nowych laptopów. Samsung wychodzi na ekrany szerokoekranowe. Komputery i laptopy próbują konkurować z ekranami produktów Apple. Podobnie, systemy operacyjne mogą teraz obsługiwać ekrany 4K. Niestety, podczas gdy sprzęt i systemy operacyjne starają się obsługiwać wyższe rozdzielczości, aplikacje nie spadają tak szybko. Wiele aplikacji nadal nie obsługuje wysokiej rozdzielczości. System Windows 10 kompensuje to za pomocą funkcji zwanej skalowaniem, która często powoduje rozmycie tekstu w aplikacjach. Skalowanie dotyczy tylko tekstu. Nadal widzisz mały GUI w aplikacjach na ekranach o wysokiej rozdzielczości. Trudno jest korzystać z tych aplikacji i jeśli masz upośledzenie wzroku, jest to tym trudniejsze. Na szczęście istnieje sposób na naprawienie małego GUI w aplikacjach na ekranach o wysokiej rozdzielczości.
To rozwiązanie pochodzi od Dana Antonielli, który napotkał problem na swoim Surface Pro 4. Chociaż poprawka jest dla Surface Pro 4, będzie działać na każdym systemie z systemem Windows 10. Będziesz musiał dokonać niewielkiej edycji w rejestrze systemu Windows. Ta poprawka jest stosowana dla każdej aplikacji, więc nie musisz się martwić, że ma ona wpływ na aplikacje, które nie cierpią z powodu małego GUI.
Otwórz rejestr systemu Windows i przejdź do następującej lokalizacji ;
Komputer HKEY_LOCAL_MACHINE SOFTWARE Microsoft Windows CurrentVersion SideBySide
Utwórz nową wartość DWORD i nazwij ją "PreferExternalManifest". Kliknij go dwukrotnie i ustaw jego wartość na 1.
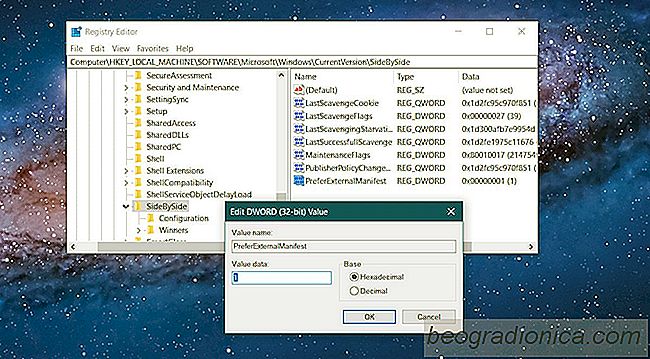
Teraz musisz zapisać plik manifestu w folderze programu dla aplikacji z małym GUI. Dan Antonielli udostępnił go wszystkim. Plik zostanie prawdopodobnie pobrany jako plik tekstowy z rozszerzeniem TXT. Będziesz musiał to zmienić. W rzeczywistości będziesz musiał zmienić nazwę pliku.
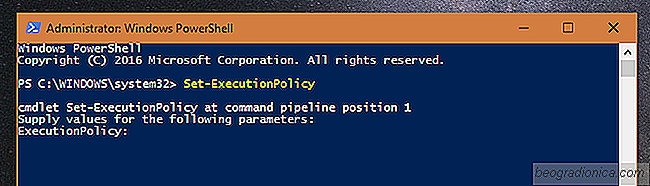
Jak zmienić Zasady wykonywania PowerShell
PowerShell jest dość potężnym narzędziem i jak Peter Parker ci powie; z dużą mocą przychodzi duża odpowiedzialność. To potężne narzędzie może zostać wykorzystane do uszkodzenia systemu, jeśli nie jesteś ostrożny, jak go używasz. W szczególności szkodliwe skrypty PowerShell, jeśli mogą działać, mogą coś zepsuć.
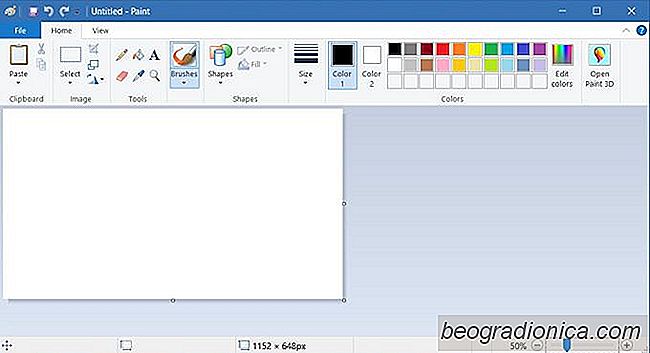
Aktualizacja programu MS Paint Is Not Dead Come Fall Fall Creators
Firma Microsoft opublikowała listę funkcji, które zostały usunięte lub wycofane w aktualizacji Fall Creators . Lista jest dość długa, a większość pozycji na niej nie dotyczy przeciętnego użytkownika, z wyjątkiem jednego. Lista obejmuje MS Paint. MS Paint jest wymieniony jako jedna z aplikacji, które będą "przestarzałe".