
![Otwórz Google Keep lub Evernote z przycisku notatek w centrum akcji [Windows 10] Otwórz Google Keep lub Evernote z przycisku notatek w centrum akcji [Windows 10]](http://beogradionica.com/img/windows-2017/open-google-keep-or-evernote-from-note-button-in-action-center.jpg)
Centrum akcji w systemie Windows 10 ma porńôczny maŇāy przycisk Note. UmoŇľliwia tworzenie nowej notatki w aplikacji OneNote UWP. Microsoft w zasadzie nie ma opcji dostosowywania tego przycisku. Trzeba zmodyfikowańá rejestr, aby zmienińá zachowanie przycisku Uwaga w Centrum akcji. Om√≥wiliŇõmy, w jaki spos√≥b powińÖzańá przycisk Notatka z aplikacjńÖ komputerowńÖ OneNote, zmieniajńÖc klucz rejestru. MoŇľesz zmienińá ten sam klucz i otworzyńá go w Google Keep lub interfejsie internetowym Evernote. Oto, jak otworzyńá Google Keep lub Evernote za pomocńÖ przycisku Notatka w Centrum akcji
Otw√≥rz rejestr systemu Windows z prawami administratora. Wyszukaj go w Cortana lub Windows Search, kliknij prawym przyciskiem myszy wynik i wybierz "Uruchom jako administrator". Aby kontynuowańá, musisz wprowadzińá hasŇāo administratora.
PrzejdŇļ do nastńôpujńÖcej lokalizacji w rejestrze.
HKEY_LOCAL_MACHINE SOFTWARE Microsoft Windows CurrentVersion ActionCenter Quick Actions All SystemSettings_Launcher_QuickNote
Podw√≥jne kliknińôcie klucz Uri i wprowadŇļ jeden z poniŇľszych adres√≥w URL.
Zrestartuj system. JeŇõli masz innńÖ aplikacjńô internetowńÖ, do kt√≥rej chcesz przekierowańá przycisk Uwaga, wpisz adres URL. To zadziaŇāa w prawie kaŇľdej aplikacji internetowej.
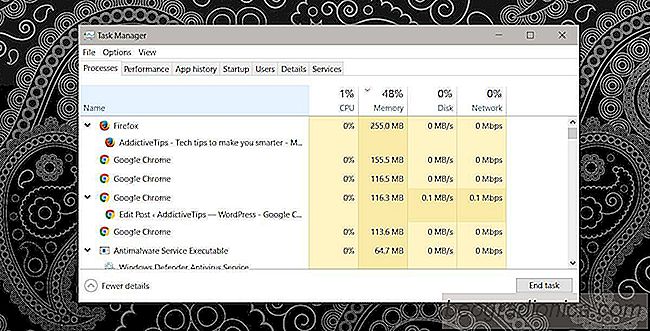
Jak znaleŇļńá kartńô o duŇľym obcińÖŇľeniu procesora w przeglńÖdarce Chrome i Firefox
PrzeglńÖdarki w dzisiejszej dekadzie poprawiŇāy sińô wykŇāadniczo. Nawet jeŇõli obniŇľysz nowe funkcje i moŇľliwoŇõci, jakie posiada nowoczesna przeglńÖdarka, nadal nie moŇľesz zignorowańá faktu, Ňľe sńÖ one znacznie szybsze. Podczas gdy te przeglńÖdarki Ňõwietnie radzńÖ sobie z technologińÖ, majńÖ kilka problem√≥w, takich jak wycieki pamińôci i wysokie uŇľycie procesora.
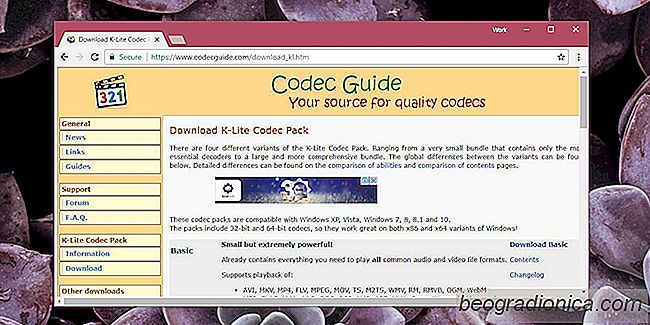
Jak zainstalowańá i odinstalowańá kodeki w systemie Windows 10
Kodeki sńÖ potrzebne do odtwarzania plik√≥w multimedialnych i otwierania okreŇõlonych typ√≥w plik√≥w. DomyŇõlnie w komputerowych systemach operacyjnych zainstalowano kodeki. Te kodeki sńÖ przeznaczone dla popularnych typ√≥w plik√≥w, takich jak MP4 i MP3. W przypadku mniej popularnych, zastrzeŇľonych format√≥w plik√≥w, musisz zainstalowańá kodek.