
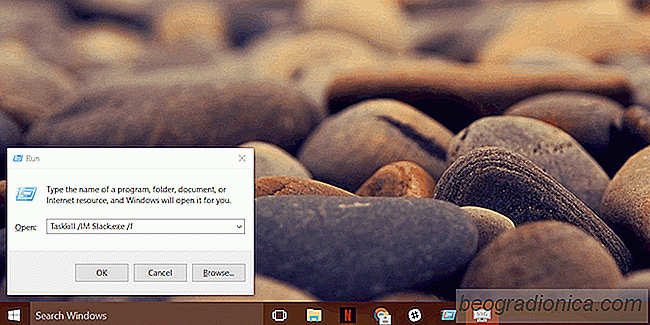
Niekt√≥re aplikacje systemu Windows umoŇľliwiajńÖ uruchamianie wielu instancji jednoczeŇõnie. To rodzaj rzeczy. Typowym przykŇāadem jest Twoja przeglńÖdarka. MoŇľesz otworzyńá wiele okien tej samej przeglńÖdarki. W Chrome kaŇľda otwierana karta jest traktowana jako oddzielny proces. Podobnie MS Word zachowuje sińô podobnie. MoŇľesz otwierańá i edytowańá wiele dokument√≥w naraz bez Ňľadnych problem√≥w. Inne aplikacje, takie jak aplikacja Spotify lub aplikacja Netflix, obsŇāugujńÖ tylko jednńÖ instancjńô i nie bez powodu. Wsp√≥lnńÖ cechńÖ obu typ√≥w aplikacji jest to, Ňľe mogńÖ nadal dziaŇāańá w tle, nawet po ich zamknińôciu. To nie jest funkcja. To albo dziaŇāajńÖca aplikacja, albo Windows. Prawdopodobnie jest to bardziej problem z systemem Windows. MoŇľesz go rozwińÖzańá, zamykajńÖc aplikacjńô w MenedŇľerze zadaŇĄ lub uruchamiajńÖc polecenie, aby zabińá wszystkie wystńÖpienia aplikacji. Oto, co musisz zrobińá.
Nie potrzebujesz uprawnieŇĄ administracyjnych, aby zabińá wszystkie wystńÖpienia aplikacji. Powoduje to tylko bieŇľńÖcy uŇľytkownik. Otw√≥rz pole uruchamiania za pomocńÖ skr√≥tu klawiaturowego Win + R. Wpisz nastńôpujńÖce polecenie w polu uruchamiania.
Taskkill / IM% Nazwa programu% / f
ZamieŇĄ% ProgramName% na nazwńô programu, kt√≥ry chcesz zabińá wszystkie wystńÖpienia. Na przykŇāad, jeŇõli chcesz zabińá Slacka, uruchom polecenie;
Taskkill / IM slack.exe / f
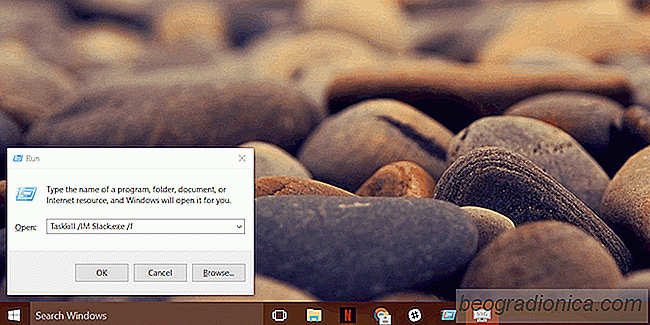
DziaŇāa to zar√≥wno w aplikacjach na komputery stacjonarne, jak i w aplikacjach UWP. JeŇõli proces aplikacji zostanie zawieszony, to polecenie r√≥wnieŇľ go zabije. Jest tylko jeden haczyk z aplikacjami UWP. Musisz wiedzieńá, jak nazywa sińô plik EXE. W wińôkszoŇõci przypadk√≥w, podobnie jak w Slack, aplikacja EXE zostanie nazwana po aplikacji. W innych przypadkach, na przykŇāad gdy masz zainstalowanńÖ aplikacjńô Skype Preview, moŇľe byńá trochńô trudno odgadnńÖńá nazwńô pliku EXE.

Jak zdobyńá Windows Media Player w Fall Creators Update - Windows 10
Microsoft wycofuje niekt√≥re z najpopularniejszych aplikacji. Kilka miesińôcy temu, gdy zaczńôŇāy krńÖŇľyńá wiadomoŇõci, Ňľe Microsoft zamierza usunńÖńá Paint'a, byŇāo sporo haŇāasu. Okazuje sińô, Ňľe Paint moŇľna pobrańá ze sklepu Windows. Nie jest juŇľ rozwijany i nie byŇā juŇľ od jakiegoŇõ czasu. PrzyjdŇļ do aktualizacji Fall Creators, program Windows Media Player r√≥wnieŇľ zostanie usunińôty.

Naprawione przypińôte aplikacje nie otwierajńÖce sińô na pasku zadaŇĄ W systemie Windows 10
Po otwarciu przypińôtej aplikacji z paska zadaŇĄ otwiera sińô dokŇāadnie tam, gdzie jest przypińôty. Pod ikonńÖ pojawi sińô wiersz informujńÖcy o uruchomieniu przypińôtej aplikacji. Tak dzieje sińô, gdy skr√≥t paska zadaŇĄ jest poprawnie przypińôty. Prawdopodobnie bńôdzie dziaŇāaŇā w ten spos√≥b na starszych wersjach systemu Windows, ale nie na Windows 10.