
![Jak wyŇāńÖczyńá tryb uŇõpienia po podŇāńÖczeniu zewnńôtrznego monitora [Windows] Jak wyŇāńÖczyńá tryb uŇõpienia po podŇāńÖczeniu zewnńôtrznego monitora [Windows]](http://beogradionica.com/img/windows-2017/how-to-disable-sleep-mode-when-an-external-display-is-connected-2.jpg)
Gdy system zostanie pozostawiony bez nadzoru zbyt dŇāugo , wchodzi w tryb uŇõpienia. Jest to standardowa funkcja, kt√≥ra byŇāa czńôŇõcińÖ systemu Windows przez dŇāugi czas. Niekt√≥re aplikacje, gŇā√≥wnie odtwarzacze multimedialne, mogńÖ tego uniknńÖńá. Na przykŇāad w systemie Windows 10, jeŇõli odtwarzasz film w aplikacji Moves TV, tw√≥j system nie przejdzie w tryb uŇõpienia. OczywiŇõcie kilka aplikacji obsŇāuguje to. JeŇõli oglńÖdasz coŇõ na zewnńôtrznym wyŇõwietlaczu, system moŇľe przejŇõńá do trybu uŇõpienia, jeŇõli jesteŇõ zbyt dŇāugo nieaktywny. Oto prosty spos√≥b wyŇāńÖczenia trybu uŇõpienia po podŇāńÖczeniu monitora zewnńôtrznego.
Aby wyŇāńÖczyńá tryb uŇõpienia po podŇāńÖczeniu zewnńôtrznego monitora, potrzebne sńÖ dwa plany zasilania w systemie Windows. Bńôdziesz takŇľe musiaŇā znaleŇļńá ich identyfikatory GUID, a na koŇĄcu bńôdziesz musiaŇā uruchomińá skrypt AutoHotKey. To rozwińÖzanie pochodzi od uŇľytkownika miroxlav uŇľytkownika SuperUser.
MoŇľesz utworzyńá dwa plany zasilania, lub po prostu utworzyńá i poŇāńÖczyńá sińô z jednym z innych istniejńÖcych plan√≥w. Jeden plan musi mieńá wŇāńÖczony tryb uŇõpienia. SprawdŇļ istniejńÖce plany zasilania i prawdopodobnie je znajdziesz.
Nastńôpnie utw√≥rz nowy plan zasilania. Otw√≥rz Eksplorator plik√≥w i przejdŇļ do Panel sterowania Sprzńôt i dŇļwińôk Opcje zasilania. Kliknij Utw√≥rz nowy plan po lewej stronie.
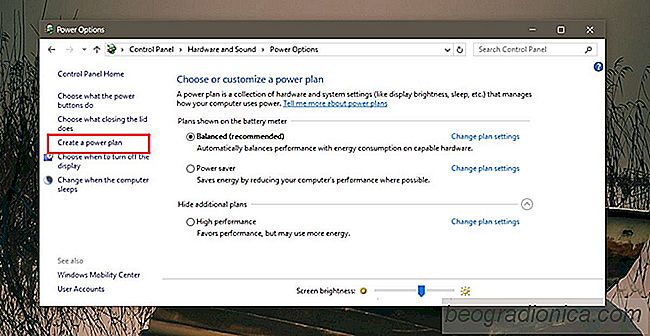
Nadaj mu nazwńô, aw menu rozwijanym "PrzeŇāńÖcz komputer w tryb uŇõpienia" wybierz opcjńô "Nigdy" dla opcji "WŇāńÖczona bateria" i "PodŇāńÖczona". To wszystko, co musisz zrobińá.
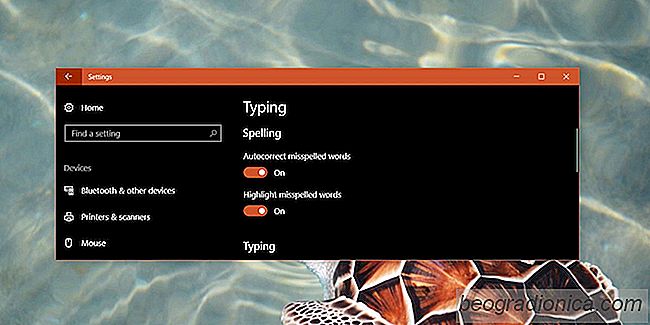
Jak wyŇāńÖczyńá autokorektńô w Windows 10 UWP Aplikacje
Windows 10 ma wbudowanńÖ autokorektńô na poziomie systemu operacyjnego. W przeciwieŇĄstwie do funkcji autokorekty w MS Office, ta autokorekta dziaŇāa we wszystkich aplikacjach UWP i naŇõladuje autocorrent i predykcyjny tekst w iOS i Android. Jedynym problemem jest to, Ňľe nie jest tak dobry jak autokorekta w jednym z dw√≥ch mobilnych system√≥w operacyjnych.
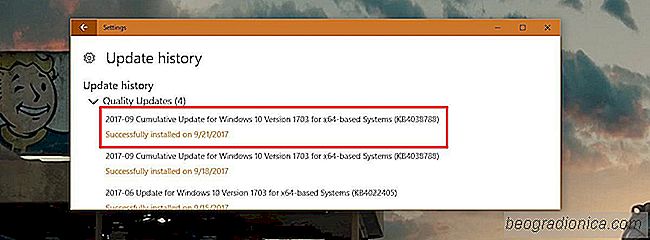
Jak naprawińá pusty ekran podczas uruchamiania systemu Windows 10
Firma Microsoft wydaŇāa w tym miesińÖcu aktualizacje dla systemu Windows 10 zgodnie z harmonogramem. Czyni to w drugi wtorek kaŇľdego miesińÖca. Aktualizacje sńÖ aktualizacjami zabezpieczeŇĄ, ale to nie znaczy, Ňľe niczego nie zepsujńÖ. Niedawny wrzesieŇĄ 2017 ma szereg problem√≥w, chońá tym razem nie jest to wyŇāńÖcznie wina Microsoftu.