
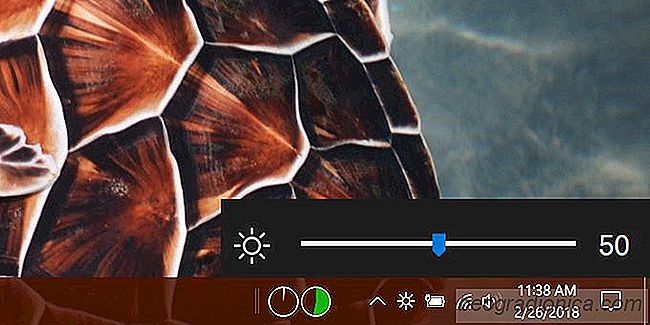
System Windows 10 ma suwak jasnoŇõci, kt√≥ry jest ukryty gŇāńôboko w opcjach zasilania. UŇľytkownicy zwykle uŇľywajńÖ klawiszy funkcyjnych do zarzńÖdzania jasnoŇõcińÖ ekranu. HUD na Windows 10 daje wyobraŇľenie, jak jasny lub przyciemnińá ekran. Tak byŇāo od wiek√≥w. Nawet Windows 7 nie miaŇā suwaka jasnoŇõci, kt√≥ry byŇā Ňāatwo dostńôpny dla uŇľytkownik√≥w. To teŇľ miaŇāo tylko ten ukryty w Opcjach zasilania w Panelu Sterowania. ŇĀatwiej jest zarzńÖdzańá suwakiem, ale po wyjńôciu z pudeŇāka nie ma w systemie Windows 10 suwaka jasnoŇõci, kt√≥ry moŇľna Ňāatwo zarzńÖdzańá. Wygraj 10 suwak√≥w jasnoŇõci to darmowa aplikacja open source, kt√≥ra to rozwińÖzuje.
Suwak jasnoŇõci Win10 jest przenoŇõny. Nie musisz go instalowańá. Po prostu pobierz aplikacjńô i uruchom jńÖ. Doda ikonńô jasnoŇõci do paska zadaŇĄ, kt√≥ra idealnie pasuje do kontrolek zasilania / baterii, WiFi i gŇāoŇõnoŇõci.
Kliknij ikonńô jasnoŇõci, a pojawi sińô suwak. MoŇľesz przecińÖgnńÖńá suwak i zwińôkszyńá lub zmniejszyńá jasnoŇõńá. Podobnie jak suwak gŇāoŇõnoŇõci w systemie Windows 10, suwak jasnoŇõci podaje wartoŇõci liczbowe okreŇõlajńÖce, jak sŇāabe lub jasniejsze jest twoje okno, tzn. Masz skalńô od 1 do 100.

W por√≥wnaniu do suwaka, domyŇõlna jasnoŇõńá systemu Windows 10 HUD nie daje ci tak dobrze kontroli. Klawisze funkcyjne na laptopie sterujńÖ HUD-em i zarzńÖdzajńÖ jasnoŇõcińÖ w ustalonych krokach.
Na poniŇľszym zrzucie ekranu po lewej stronie widoczny jest domyŇõlny HUD jasnoŇõci, a po prawej suwak suwaka jasnoŇõci Win10. Suwak jest o wiele Ňāatwiejszy w zarzńÖdzaniu.
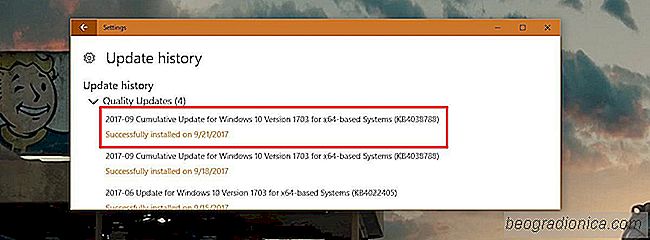
Jak naprawińá pusty ekran podczas uruchamiania systemu Windows 10
Firma Microsoft wydaŇāa w tym miesińÖcu aktualizacje dla systemu Windows 10 zgodnie z harmonogramem. Czyni to w drugi wtorek kaŇľdego miesińÖca. Aktualizacje sńÖ aktualizacjami zabezpieczeŇĄ, ale to nie znaczy, Ňľe niczego nie zepsujńÖ. Niedawny wrzesieŇĄ 2017 ma szereg problem√≥w, chońá tym razem nie jest to wyŇāńÖcznie wina Microsoftu.

Jak naprawińá Cuphead Not Saving Progress - Windows Store Version
Cuphead, gra opracowana przez Studio MDHR, jest okrzyknińôta jako nowoczesna dzieŇāo sztuki, kt√≥re wyglńÖda jak komiks z 1930 roku, ale gra jak bardzo trudna gra zrńôcznoŇõciowa. Cuphead gra jak Sonic lub Rayman, zintegrowany z odg√≥rnymi elementami RPG z gier NES z lat 90. i luŇļno definiuje Cuphead dla ciebie.