
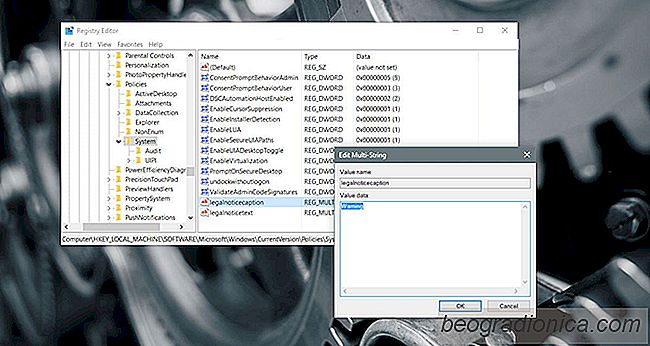
Ekran logowania jest pierwszńÖ rzeczńÖ, kt√≥rńÖ zobaczysz po uruchomieniu systemu lub przeŇāńÖcz sińô na inne konto. Nie jest to najlepsze miejsce do umieszczenia listy zakup√≥w, ale nie jest to zŇāe miejsce na umieszczenie waŇľnego przypomnienia lub przydatnych informacji. Jedynym problemem jest to, Ňľe nie moŇľesz po prostu dodańá niestandardowego komunikatu blokady ekranu w Windows 10. Musisz przeskoczyńá przez kilka k√≥Ňāek, aby to zrobińá. System Windows 10 nie ma narzńôdzia ani nawet dedykowanego ustawienia, aby to osińÖgnńÖńá. Twoje rozwińÖzanie leŇľy w edytorze rejestru systemu Windows. Bńôdziesz musiaŇā zmodyfikowańá dwa klucze, a moŇľe nawet je utworzyńá, aby dodańá niestandardowy ekran blokady w systemie Windows 10. Oto, co musisz zrobińá.
Zalecamy wykonanie kopii zapasowej rejestru systemu Windows przed kontynuowaniem. Ta sztuczka jest bezpieczna, ale nigdy nie moŇľesz sińô pomylińá podczas tworzenia kopii zapasowej.
Po utworzeniu kopii zapasowej rejestru przejdŇļ do nastńôpujńÖcej lokalizacji:
HKEY_LOCAL_MACHINE> Oprogramowanie> Microsoft> Windows> Current Wersja> Zasady> System
W folderze System bńôdńÖ dwa klucze o nazwie "legalnoticecaption" i "legalnoticetext". JeŇõli nie widzisz tych dw√≥ch kluczy, musisz je utworzyńá. Prawym przyciskiem myszy kliknij folder System i wybierz opcjńô Nowa> Wielopunktowy. Utw√≥rz dwie wartoŇõci i nazwij je "legalnoticecaption" i "legalnoticetext", z szacunkiem.
Nastńôpnie musisz wprowadzińá wartoŇõńá, podobnie jak wiadomoŇõńá. WartoŇõńá, jakńÖ nadasz tym kluczom, stanie sińô wiadomoŇõcińÖ. W szczeg√≥lnoŇõci wartoŇõńá, kt√≥rńÖ podasz "legalnoticecaption", stanie sińô nagŇā√≥wkiem. WartoŇõcińÖ, kt√≥rńÖ podajesz "legalnoticetext", bńôdzie wiadomoŇõńá.
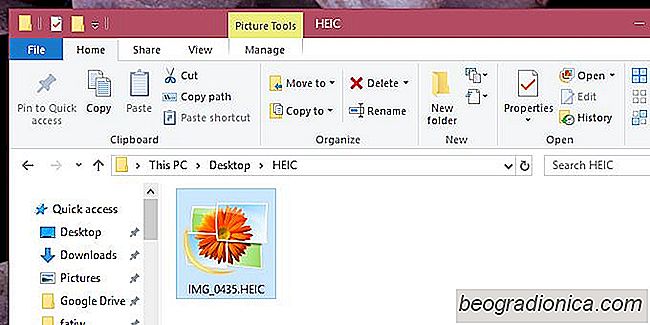
Jak otwierańá i wyŇõwietlańá obrazy HEIC w systemie Windows 10
Firma Apple ogŇāosiŇāa wsparcie dla nowego formatu zapisu plik√≥w dla obraz√≥w i klip√≥w wideo wraz z uruchomieniem iOS 11 i macOS High Sierra. JeŇõli masz iPhone'a, musi to byńá model iPhone 7 lub nowszy, aby format m√≥gŇā dziaŇāańá. JeŇõli masz starszy telefon, zdjńôcia bńôdńÖ nadal zapisywane jako pliki JPEG. Nowy format pliku nosi nazwńô HEIC i podobnie jak w przypadku wszystkich nowych format√≥w plik√≥w, jego obsŇāuga jest ograniczona.

Jak zainstalowańá aktualizacjńô BIOS Spectre na komputer
BŇāńÖd Intel Meltdown moŇľna naprawińá aktualizacjńÖ systemu operacyjnego. Tego samego nie moŇľna powiedzieńá o bugu Spectre. Aby w peŇāni zabezpieczyńá tw√≥j system, w miarńô moŇľliwoŇõci w tej chwili, przed Specterem musisz zaktualizowańá BIOS. Producenci komputer√≥w PC rozpoczńôli wydawanie specjalnej aktualizacji BIOS Spectre.