
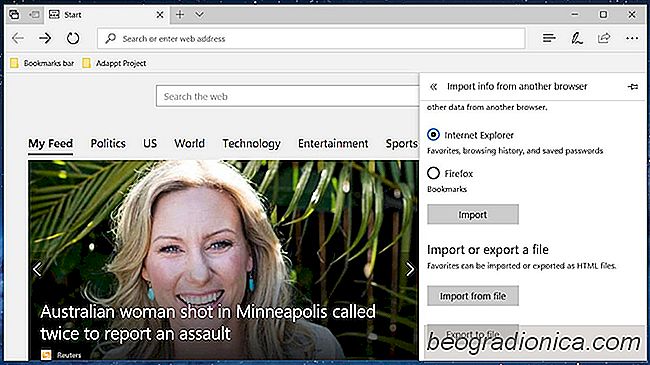
Microsoft zepchnńÖŇā Edge'a na uŇľytkownik√≥w Windows 10. Kiedy uŇľytkownicy pr√≥bujńÖ zmienińá domyŇõlnńÖ przeglńÖdarkńô, Windows 10 sugeruje, aby spr√≥bowali Edge. Gdy uŇľytkownicy wyszukujńÖ w Cortana, pole wyszukiwania otwiera Microsoft Edge. Co gorsza, wyszukiwanie odbywa sińô za poŇõrednictwem usŇāugi Bing zamiast Google. Microsoft zablokowaŇā wiele pr√≥b, aby Cortana uŇľywaŇāa domyŇõlnej wyszukiwarki i jak dotńÖd, uŇľytkownicy wygrywajńÖ. PowiedziaŇāeŇõ, Ňľe jeŇõli wypr√≥bowaŇāeŇõ Edge'a i go nie polubiŇāeŇõ, bńôdziesz chciaŇā wr√≥cińá do starej przeglńÖdarki. Bńôdziesz chciaŇā zabrańá ze sobńÖ swoje zakŇāadki i wtedy zdasz sobie sprawńô, Ňľe w Edge nie ma opcji zakŇāadek eksportowych. W rzeczywistoŇõci istnieje opcja eksportu zakŇāadek z Microsoft Edge, ale jest ona dziwnie umieszczona, wińôc uwaŇľasz, Ňľe nie istnieje.
Otw√≥rz Microsoft Edge i kliknij przycisk przepeŇānienia u g√≥ry dobrze. W panelu, kt√≥ry sińô otworzy, wybierz "Ustawienia".
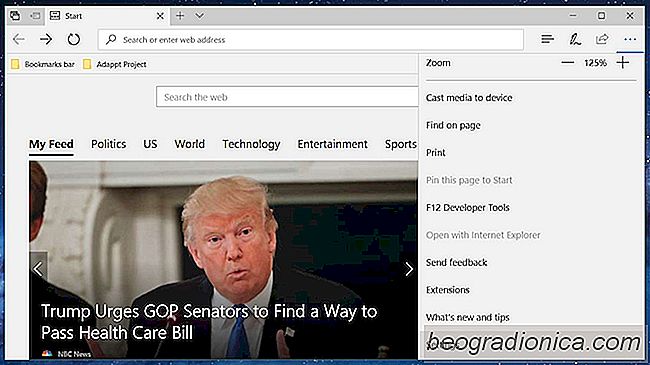
PrzewiŇĄ w d√≥Ňā do sekcji "Importuj ulubione i inne informacje" i kliknij przycisk "Importuj z innej przeglńÖdarki".
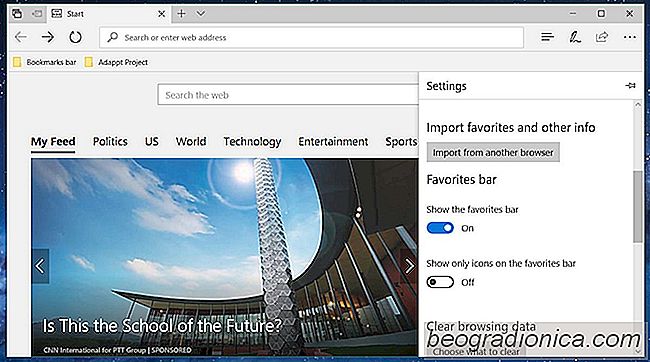
Jest na nastńôpnym panelu, gdzie znajdziesz przycisk eksportu. Kliknij, aby wyeksportowańá zakŇāadki z Microsoft Edge do pliku HTML.
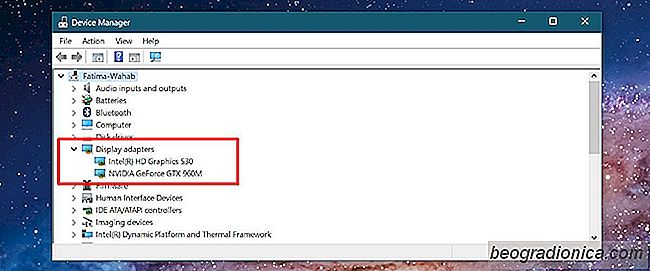
Jak sprawdzińá, czy masz dedykowanńÖ kartńô graficznńÖ
Procesor graficzny lub jednostka przetwarzania grafiki jest niezbńôdnym elementem kaŇľdego komputera. Nie ma znaczenia, czy masz komputer Mac lub PC, oba majńÖ procesor graficzny. PoniewaŇľ specyfikacja komputera jest bardzo zr√≥Ňľnicowana, moŇľe byńá trudno okreŇõlińá, czy masz dedykowany procesor graficzny, czy nie.
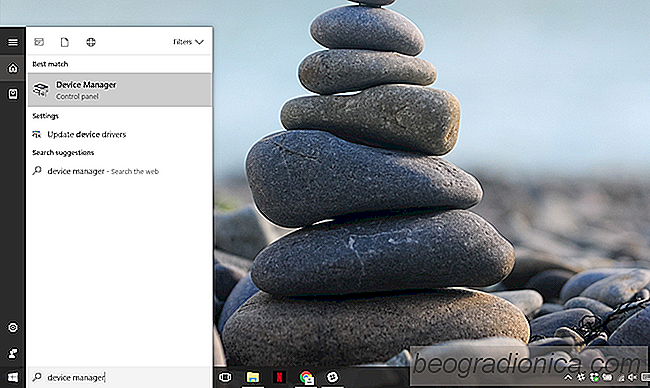
Napraw struktura dysku jest uszkodzona i nieczytelna w systemie Windows
SńÖ chwile, kiedy chcemy uzyskańá dostńôp do czńôŇõci naszego dysku, a system Windows po prostu odmawia zastosowańá sińô. Czasami po prostu zawiesza sińô, aŇľ eksplorator ulegnie awarii, lub dysk nie zostanie fizycznie usunińôty. Czasami pojawia sińô komunikat "Struktura dysku jest uszkodzona i nieczytelna". Oznacza to, Ňľe urzńÖdzenie spowodowaŇāo pewne problemy fizyczne, kt√≥re mogńÖ wymagańá adresowania.