
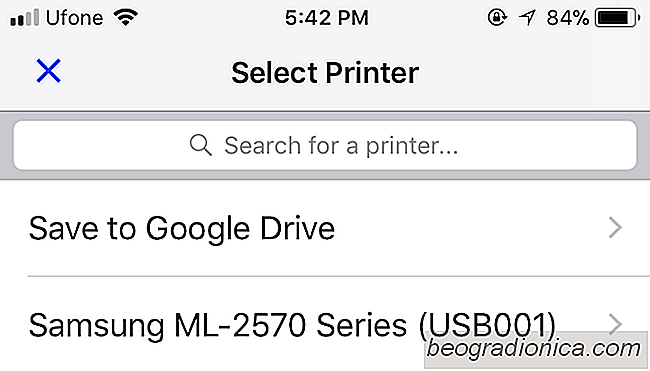
Samo pojńôcie komunikacji elektronicznej oznacza, Ňľe ‚Äč‚Äčpraca papierowa jest niewielka lub Ňľadna. Nie musisz martwińá sińô przechowywaniem plik√≥w peŇānych komunikacji biurowej i nie uŇľywasz papieru ani cennego atramentu do drukarki. Nadal rzadko zdarza sińô, gdy trzeba wydrukowańá wiadomoŇõńá e-mail. Najprostszy spos√≥b to zrobińá z pulpitu. JeŇõli uŇľywasz komputerowego klienta poczty e-mail, takiego jak Outlook lub interfejs internetowy Gmaila, masz wbudowane proste opcje drukowania. Najnowsza aktualizacja umoŇľliwia teraz drukowanie wiadomoŇõci e-mail z Gmaila na iOS. MoŇľesz drukowańá przez AirPrint lub przez Google Cloud Print.
Aplikacja Gmaila wykorzystaŇāa sw√≥j czas na dodanie obsŇāugi AirPlay. Wszystkie gŇā√≥wne aplikacje dodaŇāy do ‚Äč‚Äčniego wsparcie dawno temu. JeŇõli masz drukarkńô, kt√≥rńÖ moŇľesz wydrukowańá za poŇõrednictwem AirPrint, skonfiguruj jńÖ. MoŇľesz teŇľ skorzystańá z Google Cloud Print i podŇāńÖczyńá zar√≥wno drukarkńô Wi-Fi, jak i klasycznńÖ drukarkńô. Ustaw drukarkńô przed rozpoczńôciem drukowania wiadomoŇõci e-mail.
PoniewaŇľ jest to nowa funkcja, musisz zaktualizowańá Google for iOS. Otw√≥rz wiadomoŇõńá w aplikacji i kliknij przycisk wińôcej opcji w prawym g√≥rnym rogu paska dziaŇāaŇĄ i wybierz z menu polecenie "Drukuj wszystko.
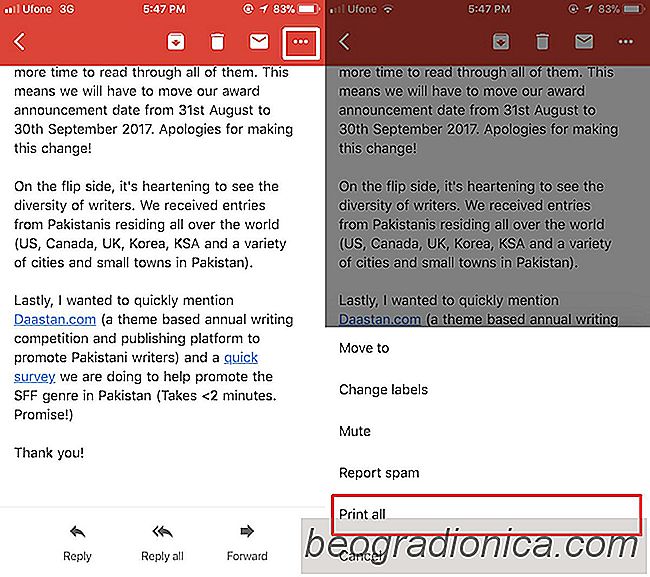
Wybierz spos√≥b drukowania, np. Przez AirPrint lub Google Cloud Print. Wybierz swojńÖ drukarkńô. Zar√≥wno AirPrint, jak i Google Cloud Print pozwalajńÖ wybrańá liczbńô kopii do wydrukowania.
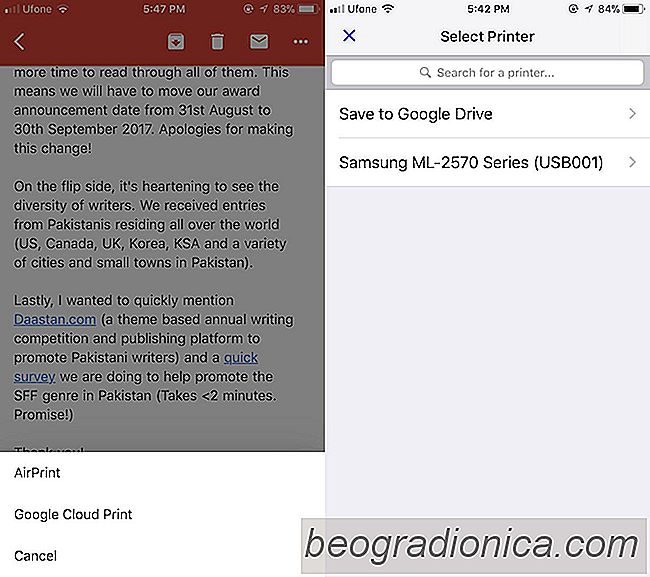
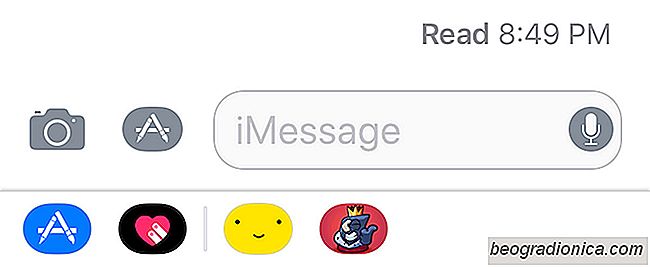
Jak ukryńá aplikacje iMessage, kt√≥rych nie uŇľywasz w iOS 11
Aplikacje iMessage zostaŇāy wprowadzone w iOS 10. Te aplikacje na Ňľywo w ich wŇāasnej maŇāej szufladzie. Szuflada aplikacji otworzy sińô po dotknińôciu przycisku App Store obok pola wprowadzania tekstu. WińôkszoŇõńá aplikacji iMessage to naklejki z pewnymi wyjńÖtkami. Mapy Google i Dropbox, na przykŇāad, sńÖ wyjńÖtkiem.

PSA: Bluetooth jest zawsze wŇāńÖczony w systemie iOS 11, chyba Ňľe go wyŇāńÖczysz
Kiedy Bluetooth jest wŇāńÖczony, pojawia sińô symbol Bluetooth na pasku stanu na iPhonie lub iPadzie. To znaczy, Ňľe trwaŇāo to do 11 paŇļdziernika. Apple zrobiŇāo coŇõ naprawdńô przeraŇľajńÖcego z Bluetooth w nowej wersji iOS. Bluetooth jest zawsze wŇāńÖczony w systemie iOS 11, a symbol nigdy nie pojawia sińô na pasku stanu.