
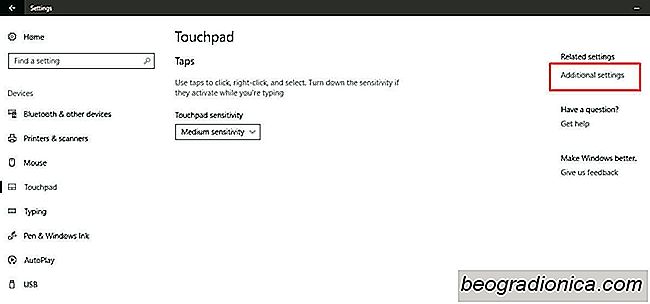
System Windows 10, uŇľywany do Ňāatwego dostńôpu do opcji kierunku przewijania do tyŇāu . PozwoliŇāo to odwr√≥cińá kierunek przewijania touchpada. ByŇāo to w aplikacji Ustawienia w menu UrzńÖdzenia> Mouse Trackpad i byŇāo prostym przeŇāńÖcznikiem, kt√≥ry uŇľytkownicy musieli odwracańá. System Windows 10 usunńÖŇā opcjńô odwrotnego przewijania, prawdopodobnie poprzez aktualizacjńô. Dzińôki temu uŇľytkownicy systemu Windows nie majńÖ prostego sposobu na odwr√≥cenie kierunku przewijania w systemie Windows 10. DobrńÖ wiadomoŇõcińÖ jest to, Ňľe nadal jest to moŇľliwe, ale musisz wiedzieńá, gdzie szukańá. Oto, jak odwr√≥cińá kierunek przewijania na touchpadzie i k√≥Ňāko myszy w systemie Windows 10.
WaŇľne jest, aby odr√≥Ňľnińá urzńÖdzenie, na kt√≥re chcesz odwr√≥cińá kierunek przewijania. Mysz to urzńÖdzenie peryferyjne, kt√≥re podŇāńÖczasz do swojego urzńÖdzenia. Nie naleŇľy uwaŇľańá go za synonim gŇāadzika w laptopie.
Otw√≥rz aplikacjńô Ustawienia. PrzejdŇļ do UrzńÖdzenia> Panel dotykowy. Kliknij Dodatkowe ustawienia w kolumnie po prawej stronie. Spowoduje to otwarcie nowego okna o nazwie WŇāaŇõciwoŇõci myszy. Poszukaj karty "Ustawienia klawiatury" lub "Ustawienia urzńÖdzenia". JeŇõli masz zainstalowane sterowniki Synaptics, na tej karcie pojawi sińô logo Synaptics.
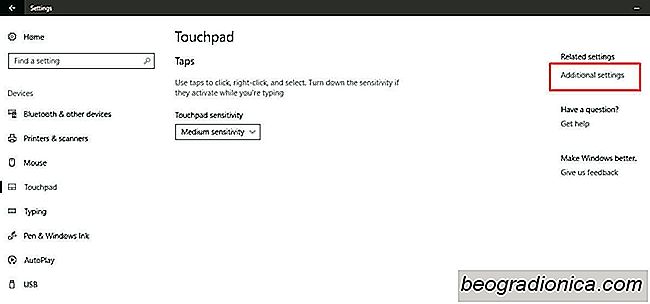
UŇľytkownicy, kt√≥rzy majńÖ laptopa Asus lub Lenovo, mogńÖ zobaczyńá innńÖ zakŇāadkńô pod nazwńÖ "Inteligentne gesty" lub coŇõ podobnego. Na tej karcie kliknij swoje urzńÖdzenie i kliknij przycisk "Ustawienia". Ewentualnie, jeŇõli zobaczysz przycisk ustawieŇĄ Clickpad, kliknij go. Przyciski i menu widoczne tutaj r√≥ŇľnińÖ sińô w zaleŇľnoŇõci od producenta laptopa i uŇľywanych sterownik√≥w.

Jak importowańá i eksportowańá motywy w systemie Windows 10
MoŇľna tworzyńá niestandardowe motywy w systemie Windows 10. Jest to doŇõńá prosty proces, kt√≥ry szczeg√≥Ňāowo opisano w zeszŇāym tygodniu. . Motyw obejmuje tapetńô i akcentujńÖcy kolor. Po utworzeniu motywu jest on zapisywany w folderze danych aplikacji jako plik .theme. JeŇõli usuniesz plik .theme, skutecznie usuwasz motyw z systemu.
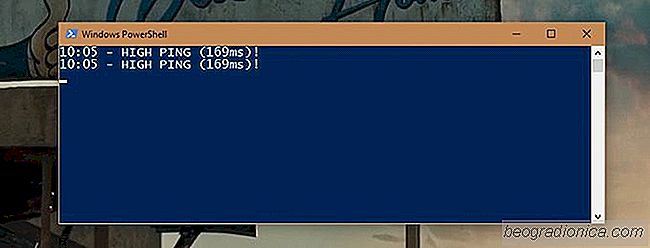
Jak monitorowańá High Ping na Windows 10
Kiedy m√≥wimy o prńôdkoŇõci Internetu, czńôsto patrzymy na prńôdkoŇõci pobierania i nic wińôcej. JeŇõli masz poŇāńÖczenie 50 Mb / s, to prawdopodobnie masz bardzo szybkie poŇāńÖczenie. ChociaŇľ prńôdkoŇõńá jest waŇľna, nie jest to jedyny czynnik, kt√≥ry ma znaczenie. Na przykŇāad poŇāńÖczenie o szybkoŇõci 50 Mb / s oznacza, Ňľe ‚Äč‚ÄčmoŇľna szybko pobierańá duŇľe pliki i strumieniowańá multimedia.