
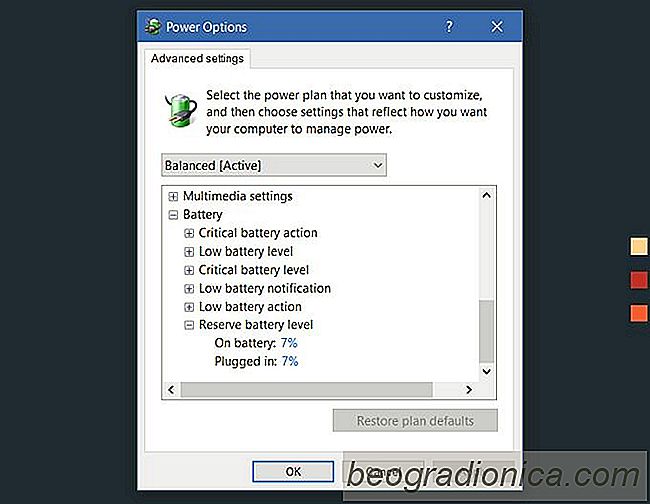
Gdy poziom naŇāadowania baterii jest niski, laptop przeŇāńÖcza sińô w tryb hibernacji. Prawdopodobnie doŇõwiadczyŇāeŇõ tego, jeŇõli kiedykolwiek pozostawiŇāeŇõ laptopa bez zasilania przez dŇāuŇľszy czas. TuŇľ przed wejŇõciem laptopa w tryb hibernacji informuje on o niskim poziomie naŇāadowania baterii i szybkim znalezieniu Ňļr√≥dŇāa zasilania. Pomimo ostrzeŇľenia o niskim poziomie naŇāadowania baterii, gdy tw√≥j laptop wchodzi w stan hibernacji, nadal pozostaŇāo trochńô naŇāadowania. Ile? CoŇõ pomińôdzy 5% -10%. JeŇõli ŇľywotnoŇõńá baterii ulegŇāa pogorszeniu, 5% moŇľe wydawańá sińô niewystarczajńÖce. JeŇõli tw√≥j system jest fabrycznie nowy, 10% rezerwa na baterińô moŇľe byńá trochńô za duŇľa. W obu przypadkach moŇľna zmienińá rezerwowy poziom baterii w systemie Windows 10. W rzeczywistoŇõci moŇľna go zmienińá w dowolnej wersji systemu Windows.
Rezerwowy poziom naŇāadowania akumulatora jest ustawiony dla kaŇľdego planu zasilania, kt√≥ry skonfigurowaŇāeŇõ w swoim systemie. DomyŇõlnie sńÖ skonfigurowane dwa plany zasilania, ale uŇľytkownicy mogńÖ swobodnie konfigurowańá wińôcej. NajwaŇľniejsze jest to, Ňľe jeŇõli zdecydujesz sińô zmienińá rezerwowy poziom naŇāadowania baterii, bńôdziesz musiaŇā to zrobińá dla kaŇľdego posiadanego planu zasilania.
Najszybszym sposobem na otwarcie ustawieŇĄ planu zasilania w panelu sterowania jest kliknińôcie prawym przyciskiem myszy ikony baterii w zasobniku systemowym i wybierz Opcje zasilania. Wybierz plan zasilania, dla kt√≥rego chcesz zmienińá poziom rezerwowego akumulatora. W oknie Edytuj ustawienia planu dla wybranego planu zasilania kliknij przycisk "ZmieŇĄ zaawansowane ustawienia zasilania".

W oknie Opcje zasilania przewiŇĄ w d√≥Ňā do opcji Bateria na samym koŇĄcu. RozwiŇĄ go i poszukaj opcji Reserve Battery Level. Tutaj zmieŇĄ poziom baterii zapasowej na, jak ci sińô podoba.


Naprawdńô straciliŇõmy rachubńô z liczby nieparzystych i niejasnych bŇāńôd√≥w, kt√≥re Windows 10 moŇľe rzucińá na uŇľytkownika, ale tutaj jest inny; aplikacji nie moŇľna otworzyńá za pomocńÖ wbudowanego konta administratora w systemie Windows 10. Ten bŇāńÖd zasadniczo uniemoŇľliwia uŇľytkownikowi uruchomienie aplikacji z uprawnieniami administratora i moŇľe r√≥wnieŇľ zablokowańá konto administratora.
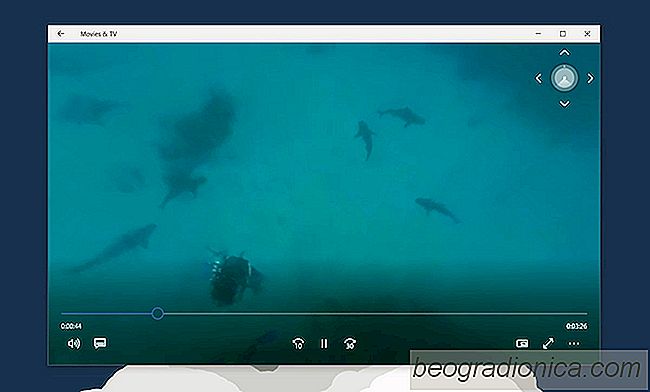
Jak oglńÖdańá filmy 360 w systemie Windows 10 za poŇõrednictwem aplikacji Filmy i telewizja
ZawartoŇõńá witryny 360 powoli roŇõnie. Zar√≥wno Facebook, jak i YouTube obsŇāugujńÖ ten format, mimo Ňľe kamery do niego nie sńÖ powszechne. SńÖ one r√≥wnieŇľ bardzo drogie, wińôc w najbliŇľszym czasie najprawdopodobniej nie zobaczysz duŇľego boomu na 360. PowiedziaŇā, Ňľe treŇõci 360, treŇõci 3D i treŇõci wirtualnej rzeczywistoŇõci sńÖ mocno naciskane przez gigant√≥w, takich jak Facebook i Microsoft.