
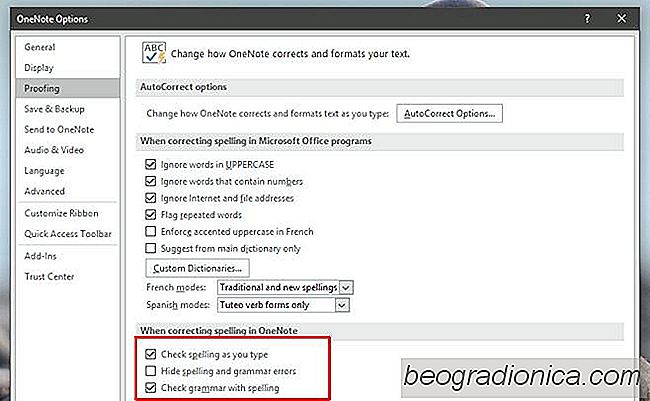
Program OneNote ma wbudowane sprawdzanie pisowni i gramatyki cecha. Funkcja jest mniej wińôcej taka sama jak w MS Office. Przydaje sińô co najmniej, ale nie kaŇľdy przyjmuje najmodniejsze, najbardziej gramatycznie poprawne notatki. Dla wielu ludzi notatki, kt√≥re robińÖ, sńÖ szybkimi przemyŇõleniami, kt√≥re mogńÖ obfitowańá w bŇāńôdy ortograficzne i gramatyczne. JeŇõli uwaŇľasz, Ňľe funkcja korekty w OneNote nie jest przydatna, moŇľesz sińô jej pozbyńá. Oto jak moŇľna wyŇāńÖczyńá sprawdzanie pisowni i gramatyki w OneNote.
OneNote ma dwie aplikacje; aplikacja komputerowa wchodzńÖca w skŇāad pakietu MS Office Suite i aplikacji UWP, kt√≥ra jest doŇāńÖczona do systemu Windows 10. Metoda wyŇāńÖczania sprawdzania pisowni i gramatyki w programie OneNote na komputerze jest inna niŇľ w aplikacji UWP.
Otw√≥rz program OneNote na pulpicie i przejdŇļ do opcji Plik> Opcje. Wybierz kartńô "Sprawdzanie" w oknie Opcje. Na samym dole znajduje sińô sekcja "Podczas korekty pisowni w OneNote". Ta sekcja ma dwie opcje, kt√≥re musisz odznaczyńá; sprawdzaj pisownińô podczas pisania i sprawdzaj gramatykńô za pomocńÖ pisowni.
Odznacz obie opcje, a program OneNote nie bńôdzie juŇľ podkreŇõlaŇā bŇāńôd√≥w ortograficznych i gramatycznych.
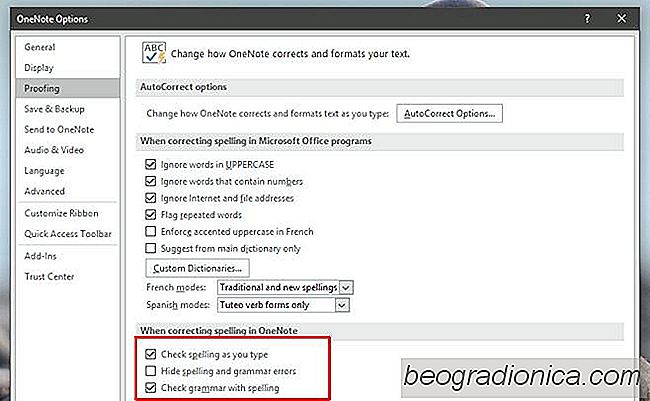

Kolekcja Galaxy Wallpaper: 25 Niesamowite obrazy na pulpit
MoŇľemy spojrzeńá w niebo i zastanawiańá sińô, czy jesteŇõmy sami, czy nie, ale jedno jest pewne; Ziemia ma wspaniaŇāy widok. JeŇõli kochasz gwiaŇļdzistńÖ noc lub jesteŇõ zafascynowany nocnym niebem, na tej liŇõcie moŇľesz znaleŇļńá ŇāadnńÖ galaktycznńÖ tapetńô na pulpicie. Pr√≥bowaliŇõmy pokazywańá tylko prawdziwe galaktyki, ale na liŇõcie jest teŇľ kilka fikcyjnych.
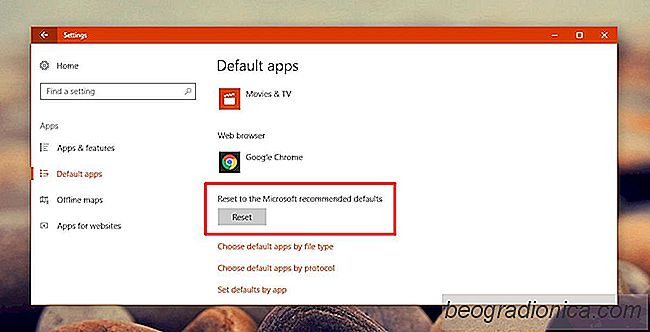
Jak naprawińá miniaturki biaŇāych zdjńôńá w systemie Windows 10 Aktualizacja tw√≥rc√≥w
Microsoft nie caŇākiem zrozumiaŇā, Ňľe dostarcza aktualizacje bez Ňāamania czegoŇõ. PojawiŇāa sińô aktualizacja tw√≥rc√≥w, kt√≥ra ma sw√≥j wŇāasny zestaw problem√≥w i niekompletnych funkcji. Zgodnie z przewidywaniami sprawy sińô popsuŇāy. W przypadku niekt√≥rych uŇľytkownik√≥w napotykajńÖ te same problemy, kt√≥re napotkali podczas aktualizacji do aktualizacji rocznicowej.