
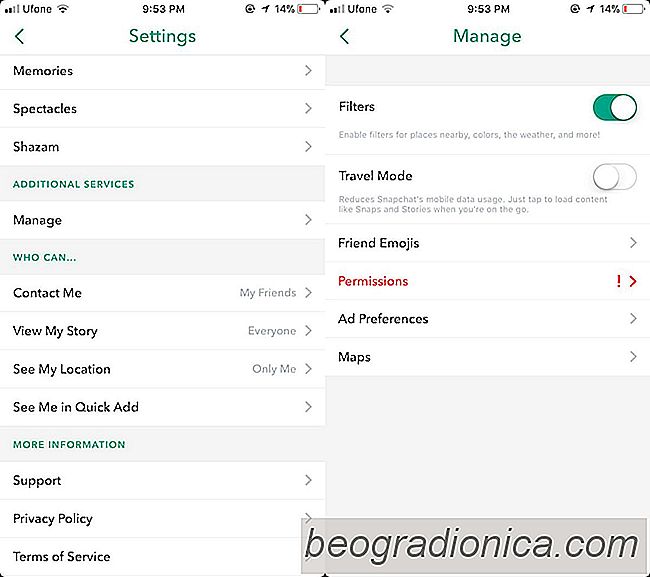
To uniwersalna prawda, że ​​aplikacje do gier zużywają więcej energii baterii niż inne aplikacje. To samo dotyczy aplikacji, które mogą robić zdjęcia. Jeśli aplikacja łączy się z aparatem w telefonie, możesz postawić wszystko, co spowoduje wyczerpanie baterii szybciej niż inne aplikacje. Dotyczy to również wielu aplikacji społecznościowych. Aplikacje społecznościowe nieustannie pobierają aktualizacje w tle. Facebook jest znany z osuszania baterii i to w dużej mierze ze względu na jej aktywność w tle. Podobna sytuacja ma miejsce w przypadku Snapchata. Jest to również aplikacja społecznościowa, która również wyczerpuje baterię i pobiera opłaty za przepustowość. Na szczęście możesz włączyć tryb podróży w Snapchacie i zapisać swój plan danych przed wyczerpaniem.
OtwГіrz Snapchat i dotknij awatara Bitmoji lub ikony ducha w lewym gГіrnym rogu. Na ekranie profilu stuknij ikonД™ koЕ‚a zД™batego w prawym gГіrnym rogu.

To przeniesie Cię do ustawień Snapchata. Przewiń w dół do sekcji Usługi dodatkowe i dotknij Zarządzaj. W tym miejscu możesz włączyć tryb podróży w Snapchacie.
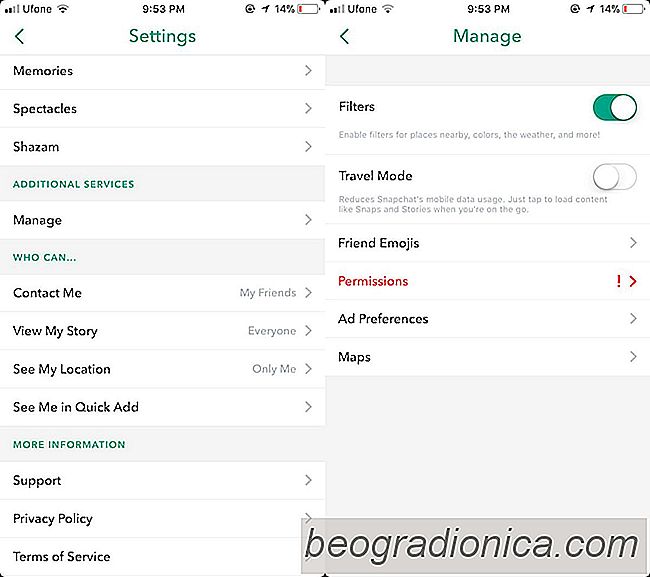
Tryb podróżny można traktować jako funkcję "dotknij, aby załadować". Domyślnie Snapchat ładuje historie i rozmowy w tle. Wszystkie aplikacje społecznościowe mają. Zarówno system iOS, jak i Android umożliwiają selektywne wstrzymywanie aktywności w tle w aplikacjach, ale powoduje to gorsze wrażenia. Tryb podróży jest zatem lepszym rozwiązaniem. Załaduje mniej ciężką treść, tj. Tekst. Wszystkie wiadomości, które zostaną do Ciebie wysłane, zostaną automatycznie załadowane, ale jeśli ktoś udostępni Ci zdjęcie, nie pobierze automatycznie. Będziesz musiał dotknąć obrazu, aby go pobrać. To samo dotyczy kanału Stories. Będziesz mógł zobaczyć, które konta mają nowe historie, ale jeśli ich nie dotkniesz, nie zostaną załadowane.
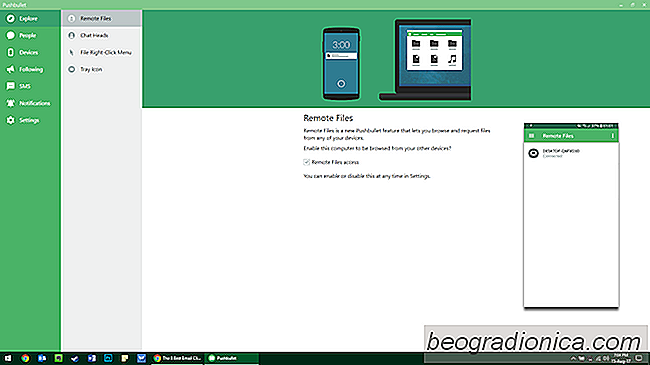
Jak wysyłać wiadomości tekstowe z komputera
Pomimo niezliczonych szalejących debat na komputerze Mac i PC, jedna rzecz, którą udało się uzyskać macOS ponieważ Yosemite to ciągłość i przekazywanie. Pozwala użytkownikom komputerów Mac i iOS bezproblemowo przełączać się między aplikacjami na iPhonie i komputerze Mac. Możesz odbierać połączenia, wysyłać wiadomości, przeglądać strony internetowe, a nawet czytać książki elektroniczne między platformami tak szybko, jak możesz odłożyć jedno urządzenie i wybrać drugie.
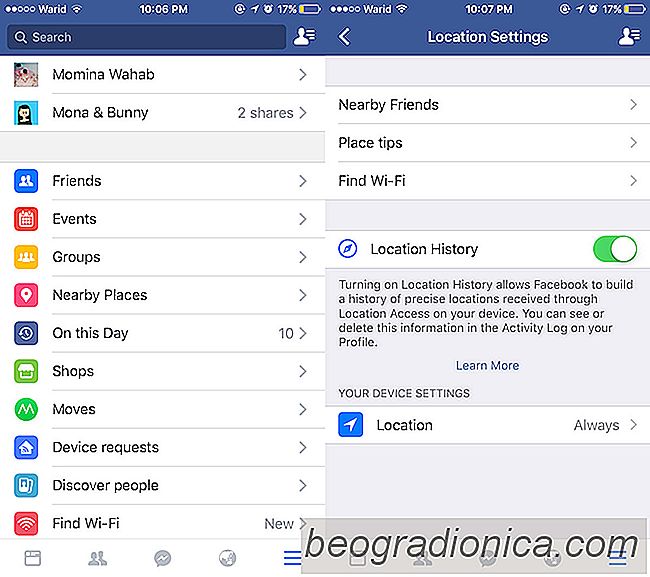
Jak wyłączyć WiFi z Facebooka i dlaczego go nie używać
Wygląda na to, że Facebook zmienił się w Duży brat. Ma nową funkcję, która informuje, kiedy publiczne sieci Wi-Fi są dostępne i gdzie. Powiadomienie informuje, kiedy sieć publiczna jest dostępna "w pobliżu", i prosi o włączenie funkcji Wi-Fi, aby znaleźć i połączyć się z nią. Aby wyświetlić te publiczne sieci, Facebook prosi o korzystanie z Twojej lokalizacji nawet wtedy, gdy nie używasz tej aplikacji.