
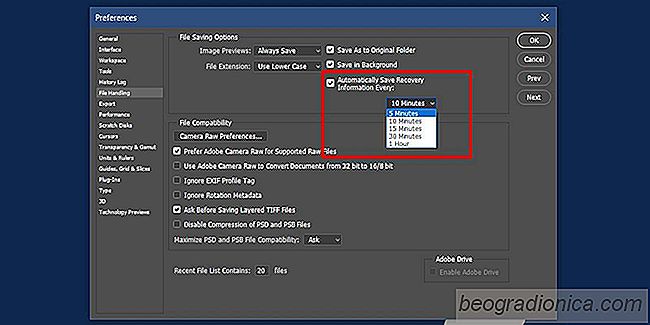
Czy zastanawiałeś się kiedyś, w jaki sposób aplikacja tak wielka jak Photoshop nie ma funkcji automatycznego zapisywania? Okazuje się, że ma funkcję autozapisu i można jej użyć do automatycznego odzyskiwania plików w Photoshopie. Ta funkcja różni się od funkcji automatycznego zapisywania MS Word, ale już istnieje. Gdy aplikacja się zawiesza, tracisz moc lub cokolwiek innego idzie nie tak, program Photoshop zapisuje kopię zapasową pliku, nad którym pracujesz. W programie Photoshop CC 2017 pliki są otwierane automatycznie po następnym uruchomieniu aplikacji. Automatyczne odzyskiwanie jest częścią programu Photoshop od dłuższego czasu, ale tylko w Photoshop CC 2017 działa tak, jakbyś tego oczekiwał.
Domyślnie automatyczne zapisywanie powinno być włączone w Photoshopie podczas instalacji. Jeśli tak nie jest, awaria aplikacji doprowadzi do wielu utraconych zadań. Otwórz program Photoshop i przejdź do opcji Plik> Preferencje> Obsługa plików.
W sekcji "Opcje zapisywania pliku" upewnij się, że jest włączona opcja "Automatycznie zapisuj informacje o odzyskiwaniu". Otwórz listę rozwijaną w tej opcji i ustaw ją na 5 minut. Niestety, nie możesz ustawić go niżej. Program Photoshop ma ustawienia wstępne określające częstotliwość automatycznego zapisywania, a 5 minut to najniższe wartości. Możesz kazać aplikacji zapisywać kopię co 5, 10, 15, 30 minut lub co godzinę.
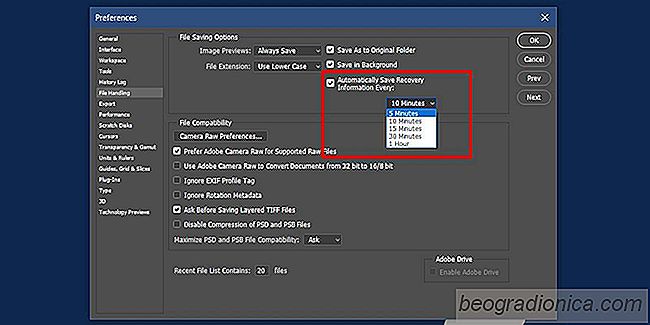
Idealnie, jeśli Photoshop ma automatycznie zapisaną wersję twoich plików, będzie otwórz je przy następnym uruchomieniu aplikacji. Jeśli to nie zadziała, nie panikuj jeszcze. Pliki odzyskiwania automatycznego mogą nadal tam być.
W systemie Windows przejdЕє do nastД™pujД…cej lokalizacji. Automatycznie zapisana wersja plikГіw, ktГіre otworzyЕ‚eЕ›, bД™dzie tutaj. Pliki, ktГіrych nie zapisaЕ‚eЕ› nawet raz, zostanД… oznaczone jako pliki bez tytuЕ‚u, ale mimo to bД™dД… tutaj dostД™pne.
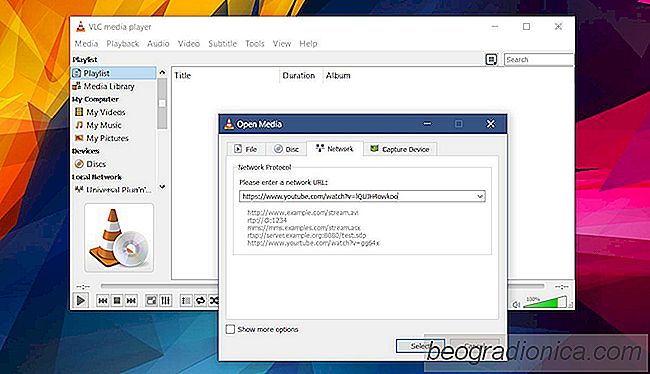
Jak utworzyć listę odtwarzania z adresów URL w odtwarzaczu VLC
Odtwarzacz VLC może odtwarzać niemal wszystkie popularne formaty plików wideo. Oczywiście zaawansowani użytkownicy wiedzą, że odtwarzacz VLC to coś więcej niż tylko aplikacja do oglądania filmów. Ma niesamowite wsparcie dla odtwarzania mediów, ale to naprawdę jeden mały aspekt tego, co może zrobić. Ma wszystkie funkcje, prawdopodobnie nigdy nie będzie ich wszystkich potrzebować.

Najlepsze gry dla pojedynczego gracza na Steam Letnia wyprzedaЕј 2017
Letnia wyprzedaż parowa 2017 jest na pełnych obrotach. Dzięki temu użytkownicy mogą usiąść wygodnie i zrelaksować się w zaciszu swoich domów i wypróbować niektóre gry, czekając na ciepło. Rozmawialiśmy już o najlepszych pakietach, które możesz / powinny zdobyć w 2017 roku. Teraz, gdy wyprzedaż kończy się za 2 dni i zaczyna się nowy miesiąc (czyli nowa wypłata), zalecamy następujące gry dla jednego gracza, które możesz uzyskać ogromne zniżki ze Steam.