

Monitory 4K to wysokiej klasy wyŇõwietlacze, kt√≥re ludzie, szczeg√≥lnie gracze, uŇľywajńÖ jeŇõli mogńÖ sobie pozwolińá na zakup. JeŇõli kupiŇāeŇõ niedawno monitor 4K, musisz wykonańá kilka czynnoŇõci, aby go skonfigurowańá. Monitory sńÖ generalnie urzńÖdzeniami plug-in, ale jest niewiele do zrobienia, aby skonfigurowańá monitor 4K w systemie Windows 10.
Prawdopodobnie moŇľesz uŇľyńá kabla HDMI z monitorem 4K, ale jeŇõli masz wyb√≥r, nie uŇľywaj go. Kabel moŇľe dańá ci niewyraŇļny obraz, a jeŇõli jest sŇāabej jakoŇõci, nigdy nie zobaczysz, Ňľe UHD dziaŇāa magicznie. Najlepiej uŇľywańá certyfikowanego kabla DisplayPort. Nie pozw√≥l sobie na tanie podr√≥bki, jeŇõli moŇľesz temu zaradzińá.

Po podŇāńÖczeniu wyŇõwietlacza 4K do systemu, nie zmieni on automatycznie rozdzielczoŇõci ekranu. Trzeba to zrobińá rńôcznie.
Otw√≥rz aplikacjńô Ustawienia i przejdŇļ do grupy System ustawieŇĄ. Wybierz kartńô WyŇõwietl. JeŇõli masz kilka monitor√≥w, przed kontynuowaniem wybierz monitor 4K. JeŇõli masz tylko jeden monitor, przewiŇĄ w d√≥Ňā i otw√≥rz rozwijanńÖ rozdzielczoŇõńá. Wybierz rozdzielczoŇõńá 3840 √ó 2160.
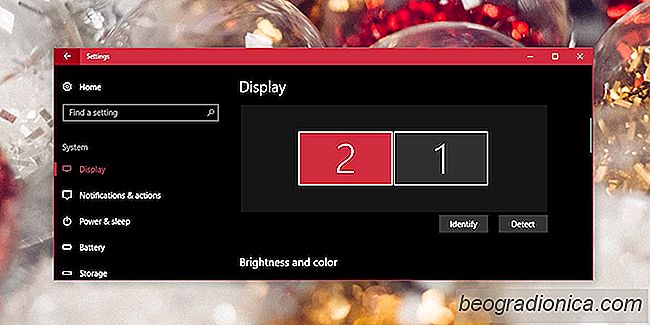
Jak usunńÖńá ikonńô programu Microsoft Office Upload Center W systemie Windows 10
System Windows 10 jest fabrycznie zainstalowany z usŇāugńÖ OneDrive. JeŇõli zainstalujesz pakiet biurowy Office w swoim systemie, zauwaŇľysz, Ňľe OneDrive pojawia sińô jako jedno z miejsc, w kt√≥rych moŇľesz zapisywańá swoje dokumenty. Wydaje sińô, Ňľe jest to jedyny spos√≥b integracji OneDrive z pakietem Office, ale tak nie jest.
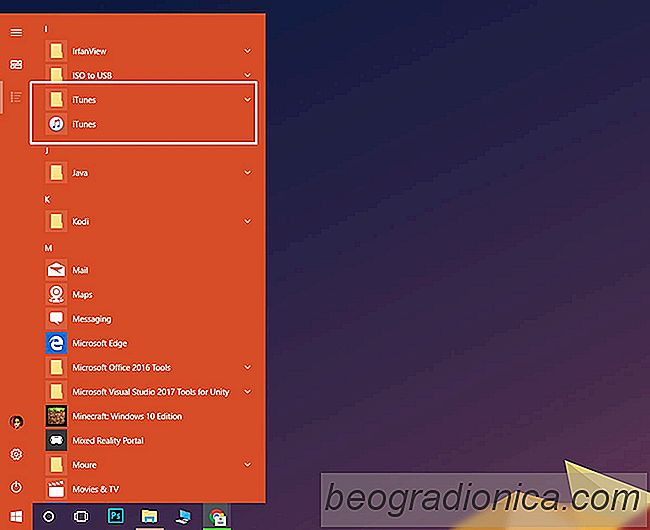
Jak dodańá aplikacjńô do wszystkich aplikacji w menu Start w systemie Windows 10
Po zainstalowaniu aplikacji w systemie Windows , automatycznie dodaje folder do listy Wszystkie aplikacje w menu Start. WewnńÖtrz tego folderu znajduje sińô skr√≥t do pliku EXE aplikacji, za pomocńÖ kt√≥rego moŇľna go otworzyńá. Niekt√≥re aplikacje mogńÖ nie dodawańá caŇāego folderu. Zamiast tego dodadzńÖ skr√≥t do pliku EXE i zostanńÖ z nim zrobione.