
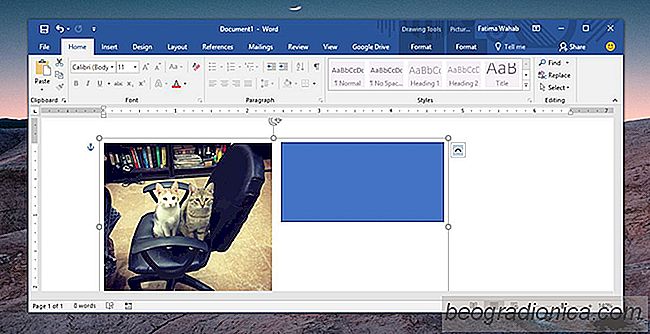
MoŇľesz grupowańá ksztaŇāty w MS Word. Jest to prosty spos√≥b na tworzenie diagram√≥w i wykres√≥w w edytorze tekstu i Ňāatwe zarzńÖdzanie nimi. Grupowanie wielu ksztaŇāt√≥w umoŇľliwia zastosowanie tego samego formatowania za jednym razem i Ňāatwiej jest je przenosińá bez zakŇā√≥cania porzńÖdku. MoŇľna takŇľe grupowańá obrazy i ksztaŇāty, chociaŇľ metoda nie jest tak prosta, jak w przypadku grupowania ksztaŇāt√≥w.
Kiedy grupujesz ksztaŇāty, opcja jest zawsze dostńôpna. Jednak przy pr√≥bie grupowania zdjńôńá i ksztaŇāt√≥w nie moŇľna wybrańá zdjńôcia, co sprawia wraŇľenie, Ňľe nie moŇľna grupowańá zdjńôńá i ksztaŇāt√≥w. Jest i jest to doŇõńá Ňāatwe.
Otw√≥rz MS Word i wstaw zdjńôcie do dokumentu. MoŇľesz wstawińá zdjńôcie, przecińÖgajńÖc je, lub moŇľesz uŇľyńá menu Wstaw. Nastńôpnie wstaw ksztaŇāt z menu Wstaw. Teraz, gdy spr√≥bujesz wybrańá zar√≥wno ksztaŇāt, jak i obraz, nie zadziaŇāa. Tutaj wkracza maŇāy, dodatkowy krok.
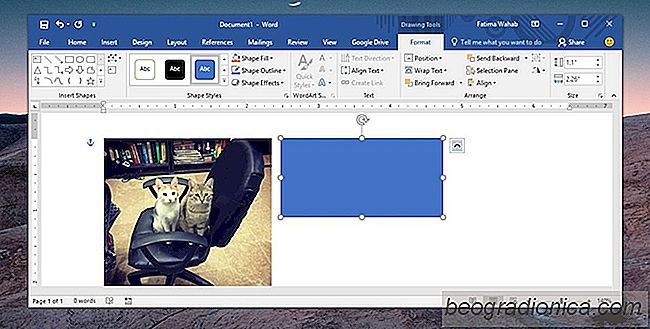
PrzesuŇĄ mysz nad obraz, a zobaczysz przycisk ukŇāadu. Kliknij go iz menu, kt√≥re sińô otworzy, wybierz jeden z pozostaŇāych ukŇāad√≥w. UkŇāad Square jest dobrym wyborem. Powt√≥rz dla wszystkich zdjńôńá, kt√≥re chcesz zgrupowańá.


Jak zablokowańá odbi√≥r w miejscu, w kt√≥rym zostaŇāo przerwane W MS Word
MS Word ma zgrabne 'Odbi√≥r w miejscu, w kt√≥rym zostaŇāo przerwane "funkcja. Po zamknińôciu dokumentu program Word zapisuje w zakŇāadce dokŇāadnńÖ lokalizacjńô, w kt√≥rej ostatnio pracowaŇāeŇõ w tym pliku. Czyni to, identyfikujńÖc miejsce, w kt√≥rym znajdowaŇā sińô kursor po zamknińôciu dokumentu. Gdy otworzysz go ponownie, Word oferuje, abyŇõ m√≥gŇā wybrańá miejsce, w kt√≥rym skoŇĄczyŇāeŇõ.

Jak wybrańá tylko widoczne kom√≥rki w Excel
Excel pozwala ukryńá kolumny i wiersze. Jest to Ňõwietny spos√≥b na stworzenie czystego, dobrze widocznego programu Excel arkusz. MoŇľesz wstawiańá formuŇāy w wierszach i kolumnach i ukrywańá je p√≥Ňļniej. UniemoŇľliwia teŇľ innym uŇľytkownikom edytowanie Twojej formuŇāy. JeŇõli formuŇāa nie jest widoczna, prawdopodobieŇĄstwo, Ňľe ludzie spr√≥bujńÖ jńÖ edytowańá, jest mniejsze.