
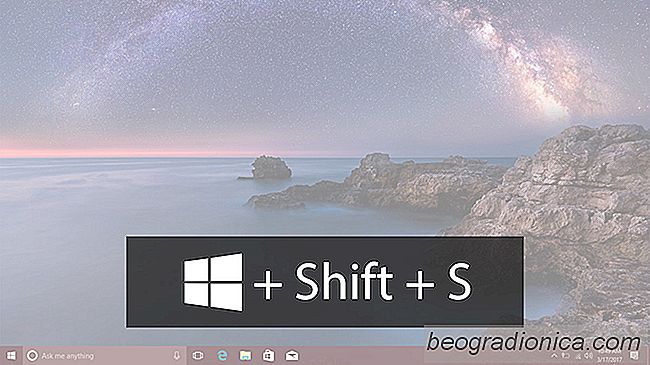
Windows 10 to pierwsza wersja systemu Windows, kt√≥ra ma wbudowany funkcja zrzutu ekranu. UŇľytkownicy starszych wersji musieli polegańá na narzńôdziu Snipping, kt√≥re nie byŇāo zbyt wygodne w uŇľyciu. Ta brakujńÖca funkcja zostaŇāa zrekompensowana za poŇõrednictwem aplikacji innych firm. System Windows 10 ma obecnie bardzo podstawowńÖ funkcjńô zrzut√≥w ekranu. JeŇõli dotkniesz Win + PrntScr, Windows 10 zrobi caŇāy ekran. JeŇõli por√≥wnasz go z macOS, funkcja nadal nie dziaŇāa. Przy obecnej funkcji nie moŇľna zrzutu ekranu okreŇõlonego obszaru na ekranie. PrzyjdŇļ do aktualizacji tw√≥rc√≥w w kwietniu, sprawy nieco sińô zmienińÖ. Windows 10 bńôdzie m√≥gŇā zrzutu ekranu okreŇõlonego obszaru na ekranie bez dodatkowych aplikacji.
Ta nowa funkcja jest dostńôpna na Windows 10 Insider builds. Aby uchwycińá zrzut ekranu okreŇõlonego obszaru na ekranie, dotknij Win + Shift + S.
To doda biaŇāńÖ p√≥ŇāprzezroczystńÖ maskńô do ekranu. Kursor zmieni sińô ze strzaŇāki na celownik.
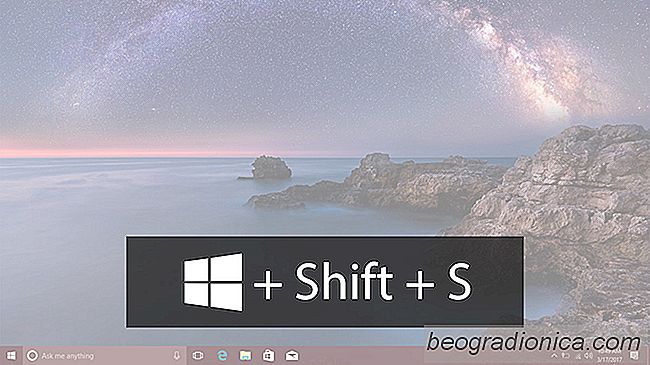
Gdy pojawi sińô celownik, kliknij i przecińÖgnij go po ekranie, aby wybrańá obszar, kt√≥ry chcesz przechwycińá. BiaŇāa maska ‚Äč‚Äčzacznie znikańá z wybranego obszaru. Zwolnij przycisk myszy, aby zrobińá zrzut ekranu.
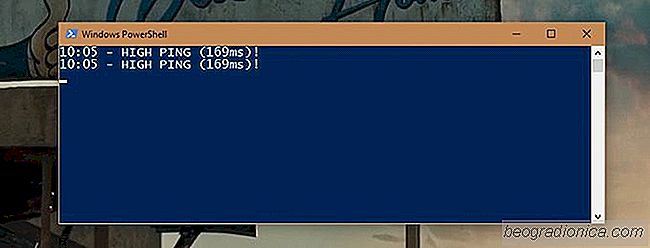
Jak monitorowańá High Ping na Windows 10
Kiedy m√≥wimy o prńôdkoŇõci Internetu, czńôsto patrzymy na prńôdkoŇõci pobierania i nic wińôcej. JeŇõli masz poŇāńÖczenie 50 Mb / s, to prawdopodobnie masz bardzo szybkie poŇāńÖczenie. ChociaŇľ prńôdkoŇõńá jest waŇľna, nie jest to jedyny czynnik, kt√≥ry ma znaczenie. Na przykŇāad poŇāńÖczenie o szybkoŇõci 50 Mb / s oznacza, Ňľe ‚Äč‚ÄčmoŇľna szybko pobierańá duŇľe pliki i strumieniowańá multimedia.
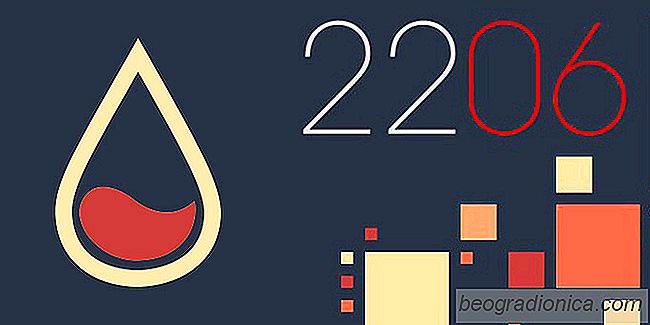
10 WspaniaŇāych sk√≥rek Rainmeter dla Windows 10
Rainmeter jest jednym z najpopularniejszych narzńôdzi do dostosowywania systemu Windows. Jest juŇľ od wiek√≥w i jest nadal tak popularny jak zawsze. Sk√≥rki Rainmeter sńÖ niesamowite, tak bardzo, Ňľe mogńÖ przeksztaŇācińá Tw√≥j komputer w coŇõ zupeŇānie innego. Ludzie, kt√≥rzy sńÖ szczeg√≥lnie entuzjastycznie nastawieni do modowania systemu Windows, czńôsto uŇľywajńÖ wielu karnacji, aby stworzyńá idealny pulpit lub caŇākowicie zmienińá motyw systemu Windows.