

Użytkownicy, którzy uaktualnili do Windows 10 Fall Creators Update aby zobaczyć poważne zniekształcenia kolorów na ekranach. Kolory wyglądały tak, jakby zastosowano motyw wysokiego kontrastu. Wygląda na to, że zniekształcony ekran nie był jedynym problemem, który pojawił się po aktualizacji Windows 10 Fall Creators. Niektórzy użytkownicy widzą także ciemny lub jasny ekran po aktualizacji. Nie ma to nic wspólnego z jasnością ekranu. Użytkownicy posiadający wbudowany wyświetlacz lub zewnętrzny wyświetlacz nie mogą naprawić problemu, zmieniając jasność za pomocą wbudowanych narzędzi do jasności ekranu.

Wygląda na ciemny lub jasny ekran to bardzo jasny lub bardzo ciemny ekran, ale tak nie jest. Zwiększanie lub zmniejszanie jasności w celu zrównoważenia nie powoduje poprawienia kolorów. To jest problem z gamma i nasyceniem. Zarówno gamma jak i nasycenie są kontrolkami kolorów, które wyświetlają. Niektóre będą miały kontrolę gamma, niektóre będą miały kontrolę barwy / nasycenia, a niektóre mogą mieć obie. Istnieją dwa sposoby rozwiązania tego problemu i każdy z nich może działać.
Sprawdź panel sterowania karty graficznej. Jeśli masz dedykowany procesor graficzny, będziesz musiał poszukać sterowania graficznego dla wbudowanej karty graficznej. Powinieneś być w stanie uzyskać do niego dostęp z menu kontekstowego na pulpicie. Kliknij prawym przyciskiem myszy w dowolnym miejscu i wybierz "Ustawienia grafiki Intel". Twoja karta graficzna może być kartą Nvidii, a jeśli tak, musisz uzyskać dostęp do panelu sterowania Nvidia.

W oknie ustawień przejdź do sekcji Wyświetlanie i poszukaj opcji przywrócenia domyślnych ustawień. Nie próbuj ręcznie naprawiać nasycenia lub gammy. To nie zadziała. Zresetuj wszystko do wartości domyślnej i ponownie uruchom system, aby uzyskać dokładną miarę.

Jak wyłączyć touchpad, gdy mysz jest podłączona w systemie Windows 10
Płytki dotykowe mają długą drogę od ich powstania. Tablety touchpad zwykle znajdują się na laptopach, ale Magic Touchpad firmy Apple to tylko jeden popularny przykład autonomicznego touchpada, z którego można korzystać niemal w każdym systemie. To powiedziawszy, mimo że touchpady obsługują tak wiele gestów, użytkownicy wciąż dołączają do niego mysz.
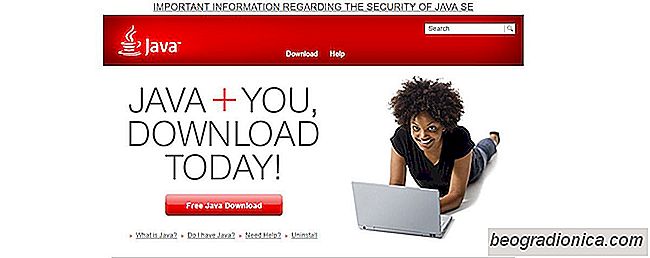
Jak uruchomić plik JAR w systemie Windows
Aplikacje systemu Windows są głównie pakowane jako instalatory lub pliki wykonywalne. Instalator aplikacji ma rozszerzenie MSI, a plik wykonywalny ma rozszerzenie EXE. Czasami programista może wybrać skompresowanie pliku EXE. Dzieje się tak, ponieważ przeglądarki blokują pobieranie EXE, uważając, że jest złośliwy.