
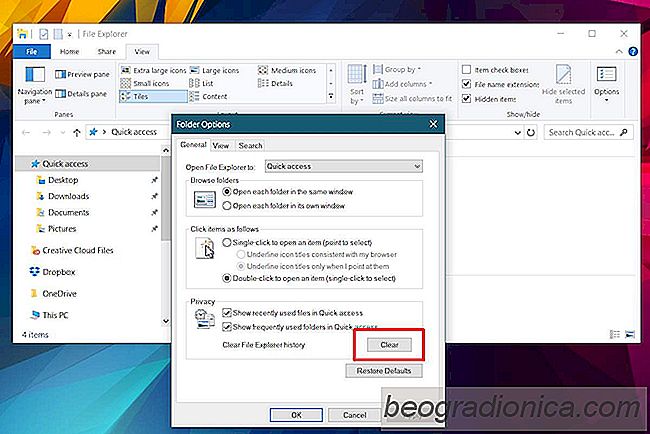
W systemie Windows 10 Eksplorator plików otwiera się lokalizacja o nazwie "Szybki dostęp". Szybki dostęp nie jest prawdziwą lokalizacją w twoim systemie. Nie znajdziesz folderu wewnątrz folderu użytkownika, który nazywa się Szybki dostęp. Ta lokalizacja oraz znajdujące się w niej pliki i foldery aktualizują się podczas korzystania z komputera. Pokazuje najnowsze pliki i foldery, do których uzyskałeś stały dostęp i aktualizacje. Działa bez zarzutu w większości przypadków, ale Eksplorator plików może i zwalnia. Gdy Eksplorator plików zwalnia, po otwarciu pojawia się komunikat "Praca nad nim". Wiadomość zniknie po chwili. Eksplorator plików może przestać odpowiadać w tym czasie.
Jeśli widzisz ten komunikat bardzo długo i zbyt długo trwa jego odejście, masz problem z rękami, który z czasem będzie gorzej. Na szczęście istnieje całkiem proste rozwiązanie. Aby rozwiązać ten problem, musisz usunąć pamięć podręczną szybkiego dostępu i historię eksploratora plików.
Otwórz Eksplorator plików. Przejdź do karty Widok i kliknij przycisk Opcje. W oknie opcji otwórz menu rozwijane "Otwórz przeglądarkę plików do" i wybierz opcję "Ten komputer".
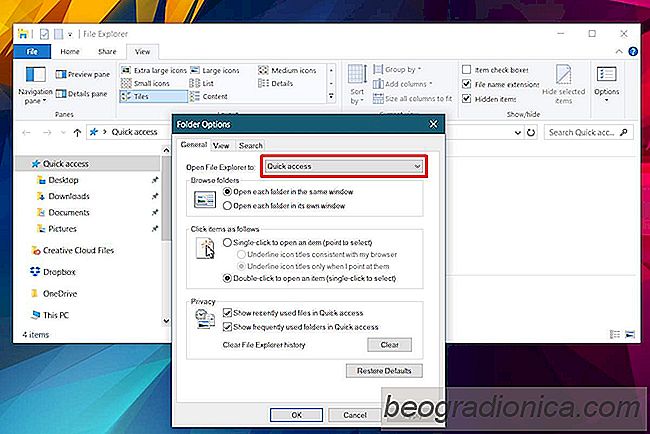
W tym samym oknie spójrz na dolną sekcję o nazwie "Prywatność". Jest przycisk "Wyczyść", który usunie przechowywanie plików historii często używanych plików i folderów. Kliknij go.
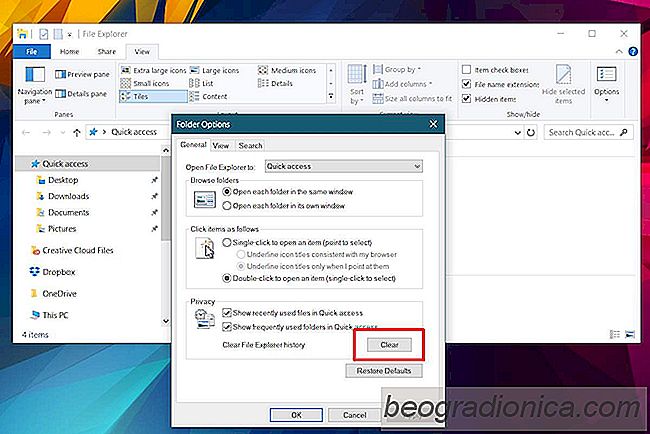
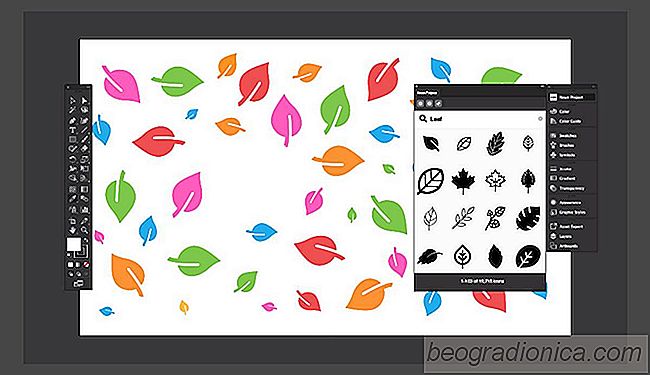
Pobierz dodatek do projektu Noun do Photoshopa, programu Illustrator i InDesign
Projekt Noun to niesamowite źródło za darmo ikony. Jedynym wymogiem używania ikon jest to, że jesteście twórcami kredytów podczas korzystania z ich pracy. Za dość nominalną kwotę, możesz uzyskać nieograniczony dostęp do wszystkiego, co ma do zaoferowania strona, bezpłatnie. Na początku tego miesiąca został wydany dodatek do programu Noun Project dla MS Word i MS PowerPoint.
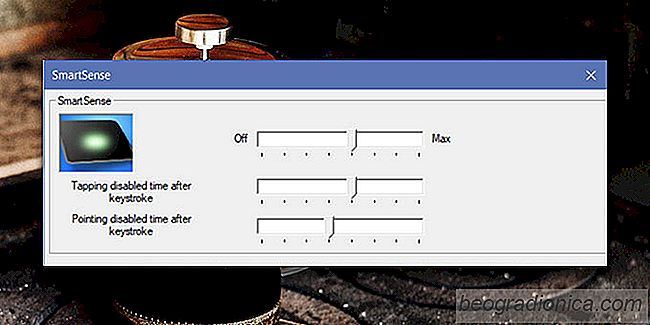
Jak wyłączyć SmartSense w systemie Windows 10
Sterowniki tabletu dotykowego Synaptics są powszechnie używane na komputerach stacjonarnych i laptopach. Windows może i instaluje własne sterowniki touchpada, jednak jeśli sterownik Synaptics jest dostępny dla twojego systemu, dobrym pomysłem jest zainstalowanie go zamiast korzystania z ogólnego, który instaluje Windows.