
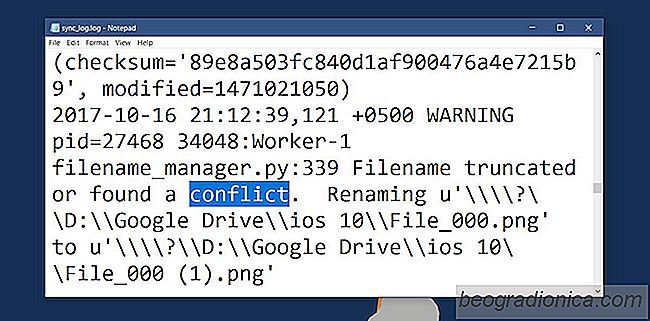
Dyski w chmurze i moŇľliwoŇõńá synchronizowania plik√≥w z nimi na pulpicie oznacza, Ňľe ‚Äč‚Äčnie musisz rńôcznie przesyŇāaj / tw√≥rz kopie waŇľnych plik√≥w na koniec dnia. Jest prawie zawsze pŇāynny i jest jednym z najbardziej niezawodnych sposob√≥w tworzenia kopii zapasowej pliku, nad kt√≥rym pracujesz. To powiedziawszy, czasami synchronizowanie przebiega w problemy. JeŇõli masz ten sam plik otwarty na r√≥Ňľnych urzńÖdzeniach / systemach, najprawdopodobniej utworzysz konfliktowńÖ kopińô. KolidujńÖca kopia to nieco inna wersja pliku, kt√≥ry jest edytowany i zapisywany w tym samym czasie, co oryginalny plik. UsŇāuga synchronizacji, kt√≥rej uŇľywasz, nie zdecyduje, kt√≥ry plik zachowańá. Zamiast tego utworzy konfliktowńÖ kopińô. Oto, jak znaleŇļńá sprzeczne pliki na Dysku Google.
ZakŇāadamy, Ňľe masz zainstalowanńÖ na swoim komputerze aplikacjńô Dysk Google jako Google Backup and Sync. Upewnij sińô, Ňľe aplikacja nie synchronizuje obecnie lub nie tworzy kopii zapasowych plik√≥w. Najlepiej, jeŇõli moŇľesz zamknńÖńá aplikacjńô.
Otw√≥rz plik PrzeglńÖdaj i przejdŇļ do nastńôpujńÖcej lokalizacji;
C: Users YourUserName AppData Local Google Drive user_default

WewnńÖtrz tego folderu dla pliku dziennika o nazwie sync_log.log. MoŇľesz otworzyńá ten plik za pomocńÖ Notatnika, poniewaŇľ jest to w zasadzie plik TXT zapisywany na Dysku Google. Aplikacja Notepad ma prostńÖ funkcjńô ZnajdŇļ, kt√≥rńÖ moŇľna wywoŇāańá za pomocńÖ skr√≥tu klawiaturowego Ctrl + F. UŇľyj go, aby znaleŇļńá wszystkie wystńÖpienia sŇāowa "Konflikt". Za kaŇľdym razem, gdy sŇāowo to wystńôpuje w pliku dziennika, towarzyszy mu nazwa pliku i lokalizacja pliku. MoŇľesz zobaczyńá, kt√≥ry plik utworzyŇā kopińô konfliktu i odpowiednio sińô z nińÖ rozprawińá.
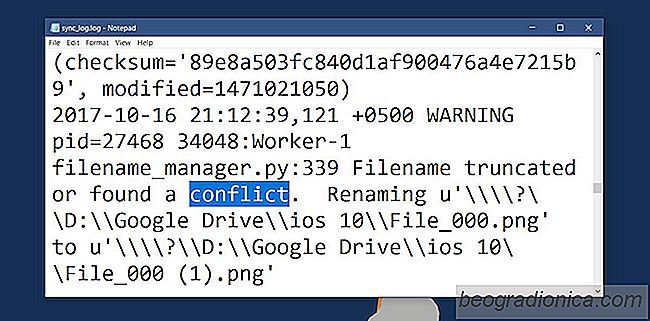
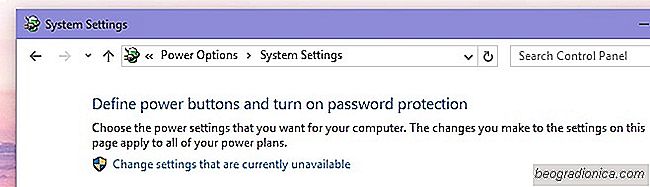
WyŇāńÖcz szybkie uruchamianie w systemie Windows 10 w celu prawidŇāowego zamknińôcia
Windows 10 domyŇõlnie wŇāńÖcza coŇõ, co nazywa sińô "Szybki start". PodsumowujńÖc, szybki start wydaje sińô czymŇõ dobrym. Ma to na celu przyspieszenie dziaŇāania komputera po jego wyŇāńÖczeniu. BiorńÖc pod uwagńô dzisiejsze moŇľliwoŇõci sprzńôtowe komputer√≥w, ludzie czńôsto nie wyŇāńÖczajńÖ swoich komputer√≥w. OczywiŇõcie wielu uŇľytkownik√≥w wcińÖŇľ uwaŇľa, Ňľe ‚Äč‚ÄčnaleŇľy wyŇāńÖczyńá komputer.
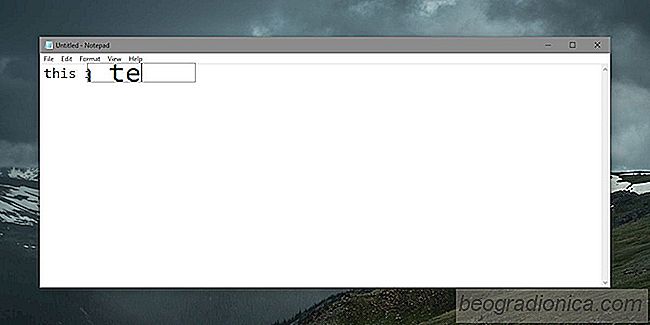
Jak powińôkszańá pola tekstowe w systemie Windows 10
Firmy technologiczne, duŇľe i maŇāe, starajńÖ sińô uŇāatwińá Ňľycie wszystkim ludziom z niepeŇānosprawnoŇõciami. Ulepszenia odnoszńÖ sińô do drobnych niepeŇānosprawnoŇõci do powaŇľniejszych. UpoŇõledzenie wzroku jest czymŇõ, z czym pr√≥bujńÖ wsp√≥Ňāpracowańá Apple, Microsoft i Google, udostńôpniajńÖc uŇľytkownikom opcje uŇāatwiajńÖce korzystanie z ich produkt√≥w.