
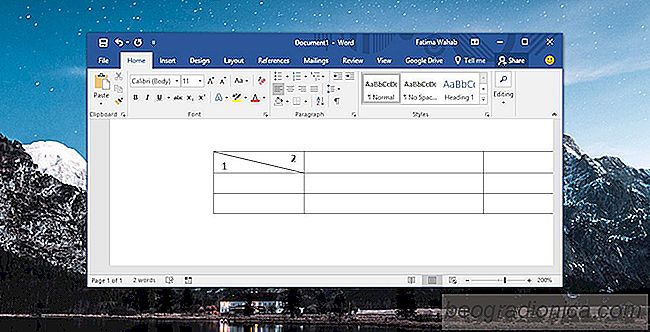
MS Excel i MS Word są dostarczane ze stylami tabel. W zależności od kolorów wybranych dla dokumentu i / lub arkusza kalkulacyjnego, style tabeli pojawiają się w odpowiednich kolorach. Być może zauważyliście, że niektóre style tabel pozwalają na dzielenie komórki po przekątnej. Jest to zwykle pierwsza komórka w pierwszym rzędzie. MS Word daje Ci swobodę tworzenia własnych stylów tabel, a jeśli chcesz, możesz dzielić diagonalnie komórkę w MS Word i naśladować inne style tabel. Oto w jaki sposób.
Otwórz plik MS Word i wstaw tabelę. Kliknij wewnątrz komórki, którą chcesz podzielić po przekątnej. Przejdź do karty Projekt w zestawie kart Narzędzia tabel i kliknij opcję Obramowanie.
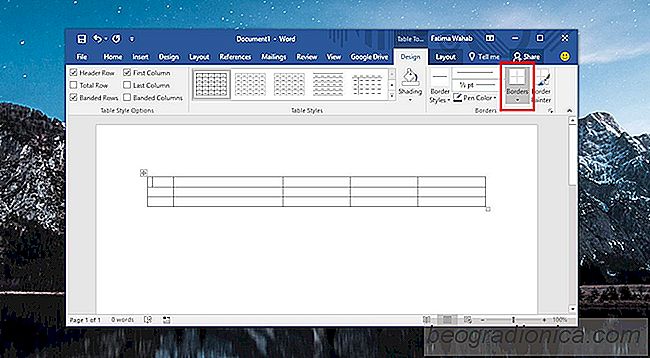
Opcje obramowania mają dwie opcje podziału komórki; Przekątna w dół i przekątna w górę. Mała ikona obok każdej opcji ilustruje podział komórki na każdy styl obramowania. Wybierz tę, której chcesz podzielić przekątną komórkę.
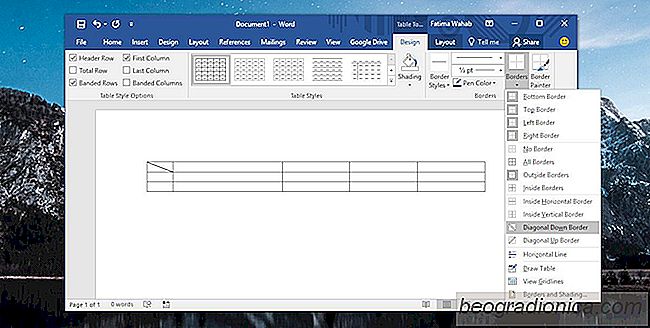
Ten podział jest kosmiczny, tzn. Nie masz w rzeczywistości dwóch różnych komórek. Jest to nadal jedna komórka z narysowaną na niej linią i nie jest to zbyt przydatne. Musisz dodać dane do tabeli, które są oddzielone przez właśnie ukośną ramkę, ale wciąż czytelną. Jest też podstęp do tego.
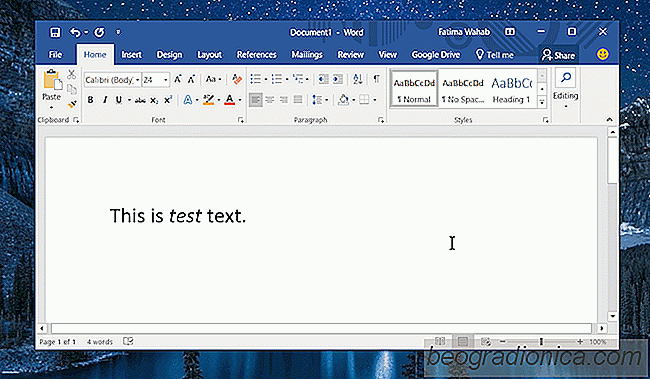
Jak automatycznie formatować słowo lub frazę w MS Word
Microsoft Word ma bogaty zestaw opcji formatowania tekstu. Jeśli dobrze znasz wiele pozycji, które możesz wstawić do dokumentu, możesz zaprojektować dobrze wyglądający dokument. MS Word ma również podstawowe formatowanie tekstu, tj. Stosowanie pogrubienia, podkreślenia i kursywy do tekstu. Istnieją skróty klawiaturowe, które ułatwiają stosowanie tych stylów i narzędzie do malowania formatów w celu zastosowania złożonego formatowania do dużych fragmentów tekstu.

Jak zatrzymać zapisywanie wysłanych wiadomości e-mail w programie Outlook 2016
Program MS Outlook jest jednym z najstarszych komputerГіw klienckich poczty e-mail na rynku. Jest to rГіwnieЕј jeden z najpotД™Ејniejszych klientГіw z funkcjami, takimi jak reguЕ‚y, dziД™ki ktГіrym jest jeszcze lepsza. Z biegiem lat klient poczty e-mail ewoluowaЕ‚ zarГіwno pod wzglД™dem funkcji, jak i interfejsu uЕјytkownika.