
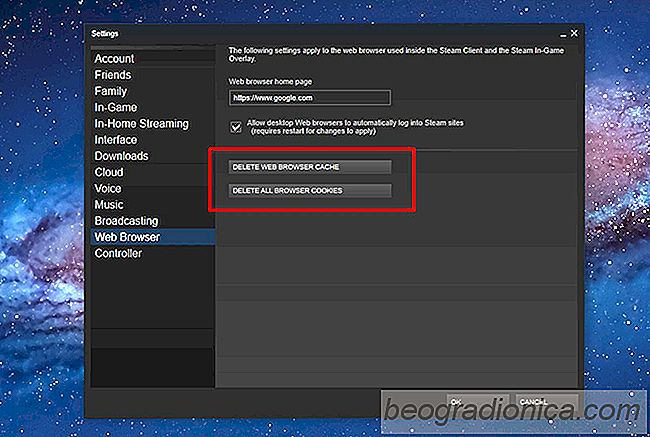
MoŇľesz przeglńÖdańá gry na Steamie w zwykŇāej przeglńÖdarce na komputerze lub w kliencie stacjonarnym Steam. Klient stacjonarny Steam ma wbudowanńÖ przeglńÖdarkńô, kt√≥ra moŇľe pokazańá ci szczeg√≥Ňāy gry. Szczeg√≥Ňāy sńÖ bardziej sp√≥jne w kliencie Steam, wińôc ma to sens, Ňľe ludzie wolńÖ uŇľywańá go w przeglńÖdarce na komputerze. JeŇõli nic wińôcej, kupowanie gry jest Ňāatwiejsze z klientem. Jest tylko jeden problem; Steam nie wyczyŇõci automatycznie pamińôci podrńôcznej przeglńÖdarki. To z kolei prowadzi do op√≥Ňļnienia klienta Steam. Na jego podstawie nie ma powodu, Ňľeby Steam sińô op√≥ŇļniaŇā, ale gŇā√≥wnńÖ przyczynńÖ jest pamińôńá podrńôczna przeglńÖdarki. Aby naprawińá op√≥Ňļnienie, musisz wyczyŇõcińá pamińôńá podrńôcznńÖ przeglńÖdarki Steam.
Steam ma wbudowanńÖ opcjńô czyszczenia pamińôci podrńôcznej przeglńÖdarki. MoŇľesz go uŇľyńá do wyczyszczenia pamińôci podrńôcznej przeglńÖdarki Steam, gdy zacznie sińô op√≥Ňļniańá, lub moŇľesz jńÖ zautomatyzowańá. PokaŇľemy ci, jak to zrobińá.
Otw√≥rz Steam. Na pasku tytuŇāu przejdŇļ do Steama> Ustawienia.
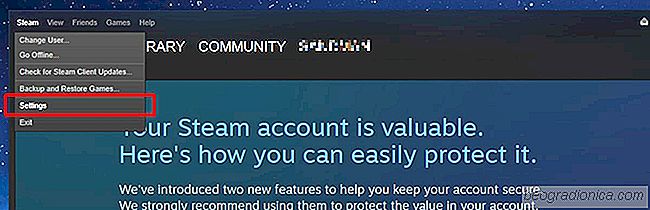
W oknie Ustawienia przejdŇļ do zakŇāadki "PrzeglńÖdarka internetowa" i kliknij przycisk "UsuŇĄ pamińôńá podrńôcznńÖ przeglńÖdarki". Opcjonalnie moŇľesz r√≥wnieŇľ usuwańá pliki cookie z przeglńÖdarki, ale nie bńôdzie to miaŇāo wpŇāywu na zmniejszenie / wyeliminowanie op√≥Ňļnienia.
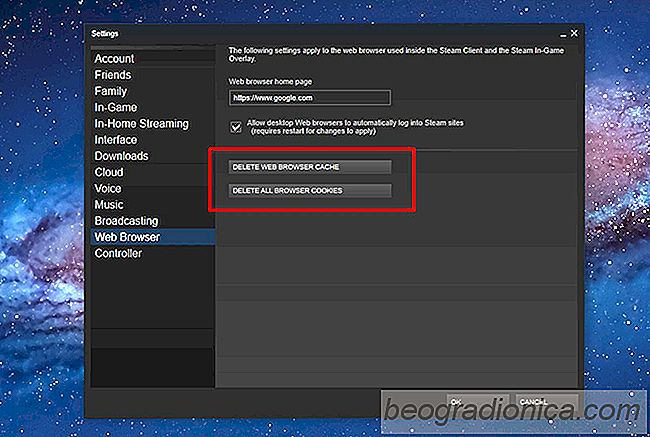
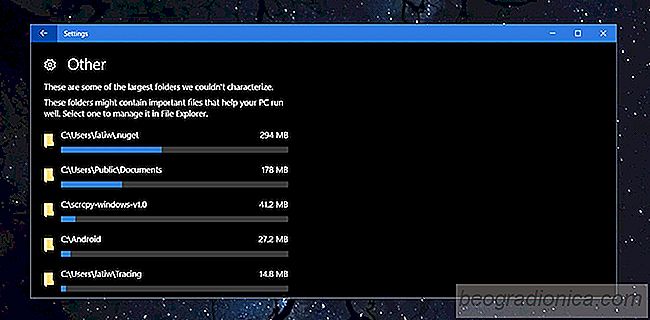
Jak wyŇõwietlińá wykorzystanie pamińôci przez folder w systemie Windows 10
JeŇõli dysk twardy jest peŇāniejszy niŇľ powinien, prawdopodobnie konieczne bńôdzie rńôczne sprawdzenie rozmiar kaŇľdego folderu na dyskach. Jest to co najmniej Ňľmudne. Aby uproŇõcińá sprawńô, moŇľesz pobrańá aplikacjńô, kt√≥ra bńôdzie rozkŇāadaŇāa wykorzystanie pamińôci wedŇāug folder√≥w. Nie brakuje tych aplikacji, chociaŇľ dobre mogńÖ nie byńá bezpŇāatne.

Jak wykonańá aktualizacjńô do naprawy w systemie Windows 10
Windows 10 ma tendencjńô do pńôkania. Pńôknie, gdy uaktualnisz do nowej wersji, zepsuje sińô, jeŇõli zaktualizujesz sterowniki, a czasami zostanie zerwana, poniewaŇľ jest Ňõroda. WińôkszoŇõńá uŇľytkownik√≥w skarŇľy sińô na wyszukiwanie w systemie Windows lub na rozbicie menu Start. W przypadku tych typowych problem√≥w firma Microsoft ma dedykowane narzńôdzie do rozwińÖzywania problem√≥w.