
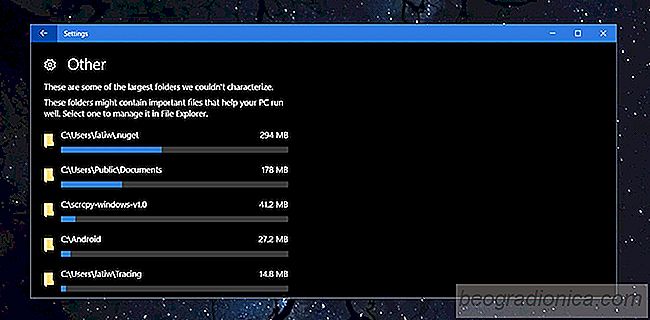
Jeśli dysk twardy jest pełniejszy niż powinien, prawdopodobnie konieczne będzie ręczne sprawdzenie rozmiar każdego folderu na dyskach. Jest to co najmniej żmudne. Aby uprościć sprawę, możesz pobrać aplikację, która będzie rozkładała wykorzystanie pamięci według folderów. Nie brakuje tych aplikacji, chociaż dobre mogą nie być bezpłatne. Jeśli korzystasz z systemu Windows 10, nie potrzebujesz aplikacji.
Windows 10 ma bardzo przydatną i absurdalnie ukrytą funkcję, która pozwala wyświetlać wykorzystanie pamięci przez folder. To część systemu Windows 10 od czasu wydania Creators Update, w tym samym czasie, gdy dodano Sense Storage, ale niewielu ludzi wie, że tam jest. Funkcja jest "ukryta" ze względu na złą konstrukcję i brak wizualnego wskazania, że ​​jest na niej coś jeszcze.
Ta funkcja znajduje się w aplikacji Ustawienia. Przejdź do grupy System settings i wybierz zakładkę Storage. Spowoduje to wyświetlenie wszystkich dysków podłączonych do systemu, zarówno wewnętrznych, jak i zewnętrznych. Dla każdego dysku możesz zobaczyć użytą i wolną przestrzeń. To nic nowego i te same informacje są dostępne, jeśli odwiedzasz ten komputer w Eksploratorze plików. Nieco mniej oczywiste jest to, że możesz klikać napędy wymienione tutaj.
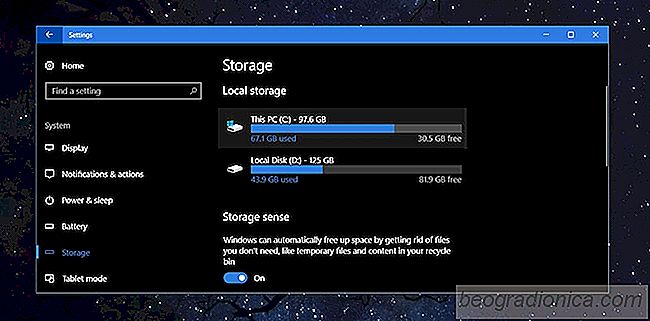
Po kliknięciu zobaczysz wiele gotowych folderów, takich jak gry Apps, system zarezerwowany, pliki tymczasowe itp. Te foldery są generowane automatycznie przez system Windows i możesz kliknąć, aby zobaczyć, ile miejsca zajmuje każdy z nich. Możesz usunąć pliki z niektórych z tych folderów. Nie jesteśmy jednak zainteresowani tylko tymi folderami systemowymi, więc musisz poszukać i kliknąć folder "Inne".
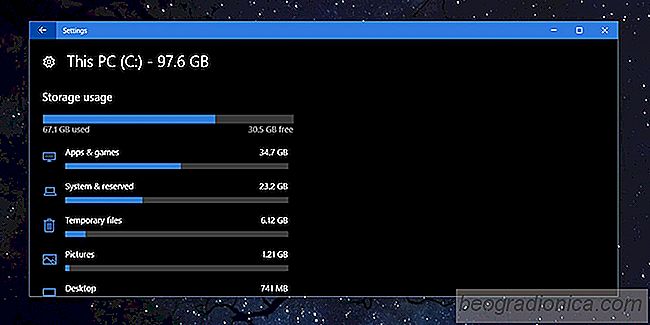

Jak naprawić Cuphead Not Saving Progress - Windows Store Version
Cuphead, gra opracowana przez Studio MDHR, jest okrzykniД™ta jako nowoczesna dzieЕ‚o sztuki, ktГіre wyglД…da jak komiks z 1930 roku, ale gra jak bardzo trudna gra zrД™cznoЕ›ciowa. Cuphead gra jak Sonic lub Rayman, zintegrowany z odgГіrnymi elementami RPG z gier NES z lat 90. i luЕєno definiuje Cuphead dla ciebie.

Jak skonfigurować udziały NFS na OpenMediaVault
W systemie Linux najlepszym sposobem na bezpieczne udostępnianie plików z komputera na komputer jest NFS. Hostowanie serwera NFS w systemie Linux nie jest niemożliwe, ale dla początkujących jest to trudne. Jeśli chcesz, aby kilka akcji NFS działało, najlepiej jest użyć OpenMediaVault. Jest to solidne, przyjazne dla początkujących rozwiązanie NAS z internetowym narzędziem GUI, które upraszcza ustawianie udziałów NFS.