
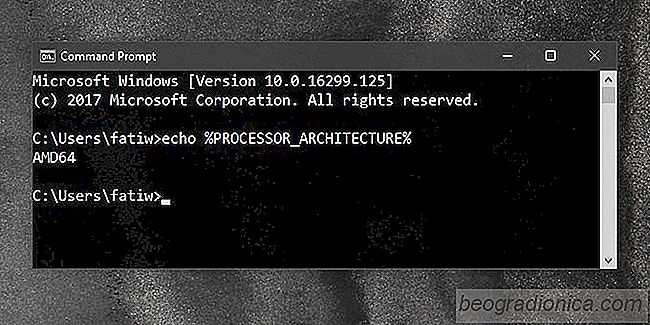
Pytanie, kt√≥re uŇľytkownicy czńôsto zadajńÖ, to: majńÖ 32-bitowy lub 64-bitowy system Windows. ŇĀatwo sińô domyŇõlińá, czy w systemie jest juŇľ zainstalowany system Windows. To tylko kwestia sprawdzenia informacji. Warto jednak zapytańá, co decyduje o tym, kt√≥ry system Windows zainstalowańá? 32-bitowa lub 64-bitowa instalacja systemu Windows opiera sińô na architekturze twojego procesora. M√≥wińÖc proŇõciej, musisz sprawdzińá, czy tw√≥j procesor jest 32-bitowy lub 64-bitowy, w celu ustalenia, kt√≥ry system Windows chcesz zainstalowańá. Oto, jak sprawdzińá architekturńô procesora, a takŇľe sprawdzińá, czy w systemie jest zainstalowany 32-bitowy lub 64-bitowy system Windows.
Otw√≥rz wiersz polecenia Maszyna Windows. JeŇõli, co zrozumiaŇāe, nie masz zainstalowanego systemu Windows i musisz okreŇõlińá architekturńô procesora, dojdziemy do tego r√≥wnieŇľ. W wierszu polecenia wprowadŇļ nastńôpujńÖce polecenie i naciŇõnij klawisz Enter.
echo% PROCESSOR_ARCHITECTURE%
JeŇõli wiersz polecenia zwr√≥ci AMD64, oznacza to, Ňľe architektura procesora ma format 64-bitowy.
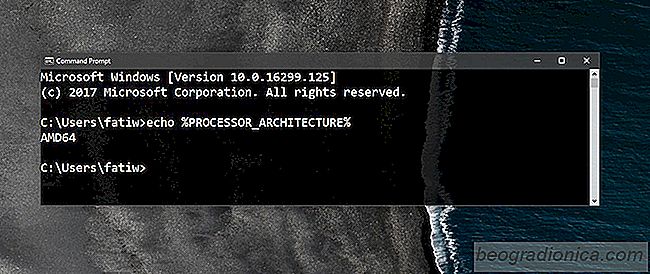
Do tego celu potrzebny bńôdzie rozruchowy Windows 10 USB. WŇā√≥Ňľ USB i upewnij sińô, Ňľe jest to pierwsze urzńÖdzenie rozruchowe. MoŇľesz zmienińá kolejnoŇõńá urzńÖdzeŇĄ rozruchowych z systemu BIOS. Konfiguracja systemu Windows zostanie zaŇāadowana. Wybierz jńôzyk, metodńô wprowadzania i strefńô czasowńÖ, aby kontynuowańá. Po wyŇõwietleniu ekranu "Zainstaluj teraz" nie klikaj przycisku Zainstaluj teraz. Zamiast tego sp√≥jrz w dolny lewy r√≥g, gdzie zobaczysz opcjńô "Napraw komputer". Wybierz.
Nastńôpnie wybierz opcjńô RozwińÖzywanie problem√≥w. W obszarze Opcje zaawansowane wybierz opcjńô Wiersz polecenia. Uruchom polecenie, aby dowiedzieńá sińô, czy tw√≥j procesor jest 32-bitowy czy 64-bitowy.
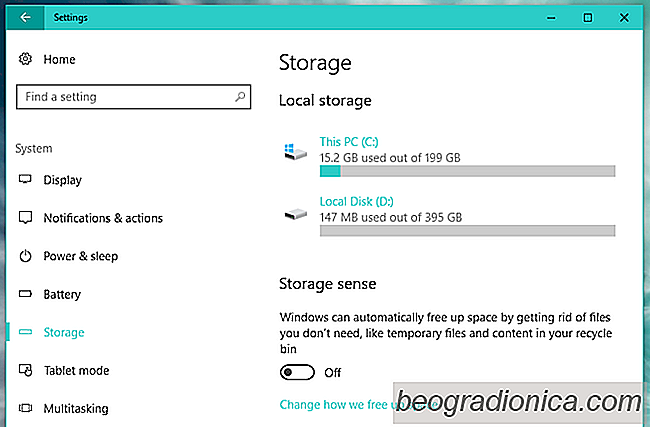
Jak zwolnińá miejsce na dysku z pamińôcińÖ masowńÖ w systemie Windows 10
Wewnńôtrzne dyski twarde sńÖ wystarczajńÖco duŇľe, aby przecińôtny uŇľytkownik nie kiedykolwiek zabrakŇāo miejsca. Filmy i tym podobne sńÖ zazwyczaj zapisywane na dyskach zewnńôtrznych, dzińôki czemu masz tylko dokumenty lub aplikacje zajmujńÖce miejsce. PowiedziaŇā, Ňľe niepotrzebne pliki mogńÖ nadal gromadzińá sińô na dysku w czasie i ostatecznie zuŇľywajńÖ znacznńÖ przestrzeŇĄ dyskowńÖ.
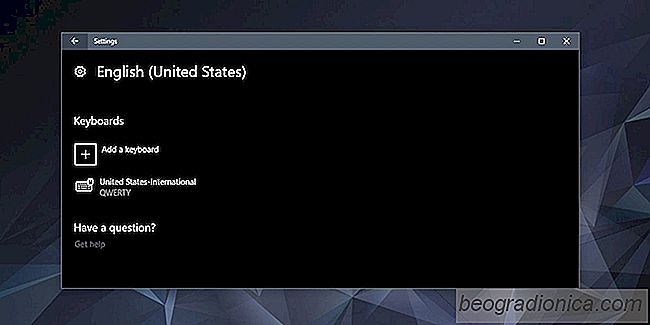
Jak dodańá ukŇāad klawiatury w systemie Windows 10
Po zainstalowaniu systemu Windows 10 istnieje moŇľliwoŇõńá dodania ukŇāad√≥w klawiatury. System Windows 10 automatycznie doda ukŇāad na podstawie ustawieŇĄ regionalnych, ale jeŇõli chcesz, moŇľesz dodańá dodatkowe ukŇāady klawiatury. Klawiatury sńÖ czńôsto zaleŇľne od jńôzyka. MoŇľesz uŇľyńá ukŇāadu QWERTY i DVORAK z dowolnym dodanym jńôzykiem angielskim, ale inne ukŇāady, takie jak te do pisania po francusku, tradycyjnym chiŇĄskim, a nawet pinyin nie bńôdńÖ dziaŇāańá w ten sam spos√≥b we wszystkich jńôzykach.