
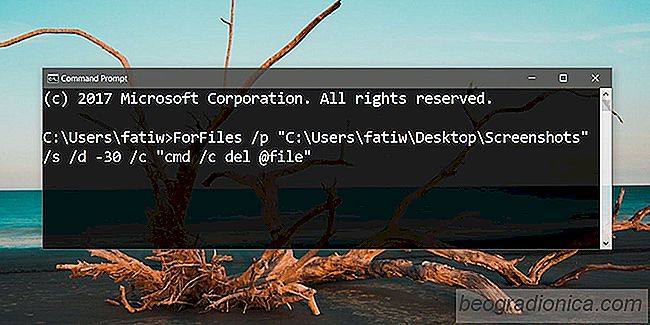
System Windows 10 ma funkcjńô o nazwie ZmysŇā pamińôci, kt√≥ra zwalnia miejsce na dysku Tw√≥j system. Jest skierowany do Kosza i plik√≥w tymczasowych. Usuwa pliki starsze niŇľ 30 dni, jeŇõli nie byŇāy uŇľywane / dostńôpne. Ta funkcja jest przydatna, ale nie pozwala na dodawanie do niej dodatkowych folder√≥w. JeŇõli chcesz automatycznie usuwańá pliki starsze niŇľ X dni, gdzie X to dowolna liczba dni, kt√≥re wybierzesz wedŇāug wŇāasnego uznania, musisz utworzyńá zaplanowane zadanie i uŇľyńá polecenia z wiersza polecenia.
PowinniŇõmy Cińô ostrzec, Ňľe Polecenie uŇľywane do automatycznego usuwania plik√≥w starszych niŇľ X dni nie zatrzymuje sińô, aby sprawdzińá, czy ostatnio uzyskaŇāeŇõ dostńôp do pliku. Spowoduje to sprawdzenie daty "Ostatnia modyfikacja", wińôc jeŇõli plik nigdy nie zostaŇā zmodyfikowany, zostanie usunińôty.
Komenda uŇľywana do usuwania plik√≥w jest nastńôpujńÖca:
ForFiles / p "C : ŇõcieŇľka do folderu "/ s / d -30 / c" cmd / c del @file "
Bńôdziesz musiaŇā zmodyfikowańá go dla folderu, z kt√≥rego chcesz usunńÖńá pliki. Upewnij sińô, Ňľe uruchamiasz to polecenie w folderze. Nie wskaŇľ folder√≥w systemowych, takich jak folder Pobrane czy folder Pulpit. MoŇľesz utworzyńá folder w jednej z tych lokalizacji i usunńÖńá z niego pliki, ale nie celuj w same foldery. Polecenie wyŇõwietli podfoldery w folderze, do kt√≥rego kierujesz.
Aby zmodyfikowańá polecenie, musisz dodańá poprawnńÖ ŇõcieŇľkńô do folderu, z kt√≥rego chcesz usunńÖńá pliki, oraz datńô waŇľnoŇõci, kt√≥rńÖ chcesz ustawińá dla akta. Oto jak wyglńÖda zmodyfikowane polecenie;
ForFiles / p "C: Users fatiw Desktop Screenshots" / s / d -10 / c "cmd / c del @file"
Spowoduje to usunińôcie plik√≥w kt√≥re majńÖ wińôcej niŇľ 10 dni i kt√≥re znajdujńÖ sińô w lokalizacji podanej po / p. MoŇľesz przetestowańá go z faŇāszywym folderem i niekt√≥rymi starymi plikami, uruchamiajńÖc polecenie w wierszu polecenia.
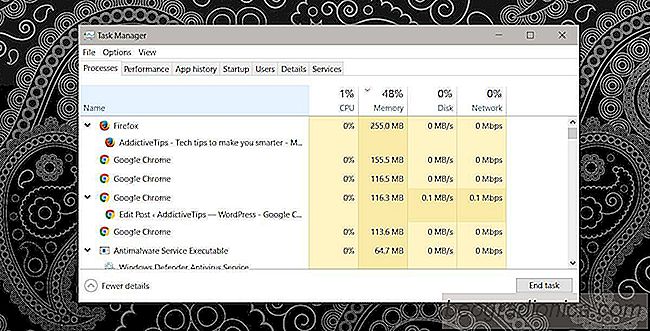
Jak znaleŇļńá kartńô o duŇľym obcińÖŇľeniu procesora w przeglńÖdarce Chrome i Firefox
PrzeglńÖdarki w dzisiejszej dekadzie poprawiŇāy sińô wykŇāadniczo. Nawet jeŇõli obniŇľysz nowe funkcje i moŇľliwoŇõci, jakie posiada nowoczesna przeglńÖdarka, nadal nie moŇľesz zignorowańá faktu, Ňľe sńÖ one znacznie szybsze. Podczas gdy te przeglńÖdarki Ňõwietnie radzńÖ sobie z technologińÖ, majńÖ kilka problem√≥w, takich jak wycieki pamińôci i wysokie uŇľycie procesora.
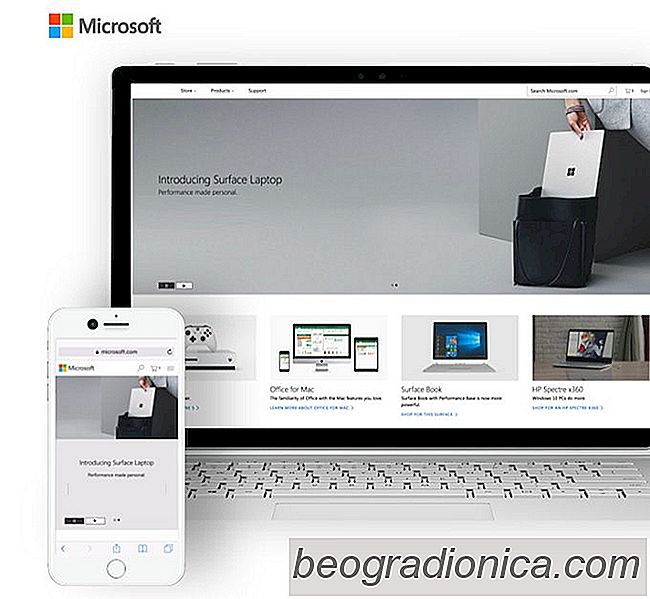
Jak podŇāńÖczyńá telefon do systemu Windows 10
Telefony mogńÖ dziŇõ wiele zrobińá. Nie ograniczajńÖ sińô tylko do odbierania poŇāńÖczeŇĄ i wysyŇāania e-maili. Coraz wińôcej os√≥b moŇľe pracowańá w podr√≥Ňľy za pomocńÖ smartfona. Przerwa w przepŇāywie pracy tylko wtedy, gdy muszńÖ przeŇāńÖczyńá sińô z telefonu na pulpit. Przerwy w obiegu pracy, gdy uŇľytkownicy pr√≥bujńÖ przenosińá pliki i otwierańá linki na swoich komputerach.