
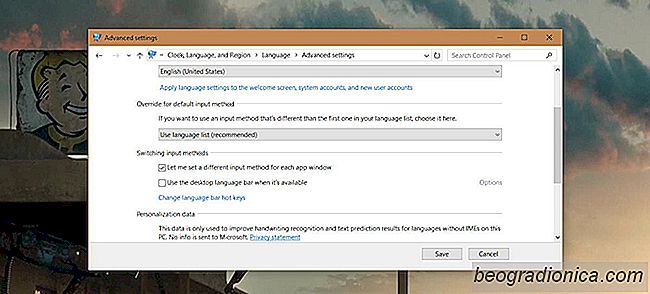
System Windows obsŇāuguje wiele jńôzyk√≥w przez dŇāugi czas. Na dŇāugo przed Windows 7 uŇľytkownicy mogli dodawańá wiele jńôzyk√≥w i Ňāatwo przeŇāńÖczańá sińô mińôdzy nimi. PrzeŇāńÖczanie mińôdzy jńôzykami lub przeŇāńÖczanie mińôdzy jńôzykami, jeŇõli masz wińôcej niŇľ 2 skonfigurowane, jest doŇõńá Ňāatwe. MoŇľesz uŇľyńá skr√≥tu klawiaturowego Lewy Alt + Shift, aby zmieniańá jńôzyki w locie. DomyŇõlnie system Windows bńôdzie trzymańá sińô jednego jńôzyka dla wszystkich aplikacji, chyba Ňľe je zmienisz. Niewiele os√≥b wie, Ňľe moŇľesz ustawińá jńôzyk dla kaŇľdej aplikacji w systemie Windows.
Gdy ustawiasz jńôzyk dla kaŇľdej aplikacji w systemie Windows, to zapamińôtuje jńôzyk, kt√≥ry preferujesz w konkretnej aplikacji. Na przykŇāad, jeŇõli jesteŇõ dwujńôzyczny i piszesz dokumenty po francusku, ale takŇľe wprowadzasz polecenia w Wierszu poleceŇĄ po angielsku, bńôdziesz musiaŇā czńôsto zmieniańá jńôzyki. Lepiej, aby zamiast rńôcznie przeŇāńÖczańá jńôzyki, system Windows zapamińôtaŇā jńôzyk, kt√≥ry wpiszesz w konkretnej aplikacji.
Po pierwsze; dodaj drugi jńôzyk do systemu Windows. W systemie Windows 10 moŇľesz dodańá drugi jńôzyk z aplikacji Ustawienia. PrzejdŇļ do grupy ustawieŇĄ Time Language i wybierz zakŇāadkńô Language regionu. Kliknij Dodaj jńôzyk i wybierz ten, kt√≥ry chcesz dodańá. MoŇľe byńá konieczne ponowne uruchomienie systemu Windows, aby ukoŇĄczyńá proces.
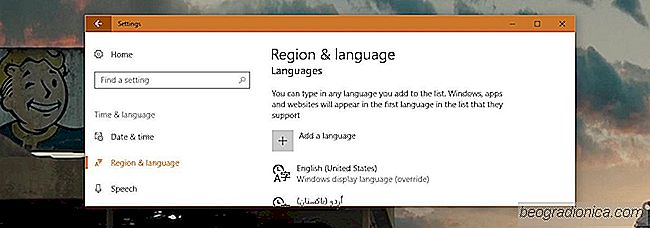
Otw√≥rz Panel sterowania. Nie moŇľesz uzyskańá do niego dostńôpu z menu Power User w Windows 10, ale moŇľesz uŇľyńá wyszukiwania Windows lub po prostu wpisz Panel sterowania na pasku adresu w Eksploratorze plik√≥w, aby go otworzyńá.
PrzejdŇļ do Zegar, Jńôzyk i Region i kliknij Jńôzyk. W lewej kolumnie kliknij "Ustawienia zaawansowane".
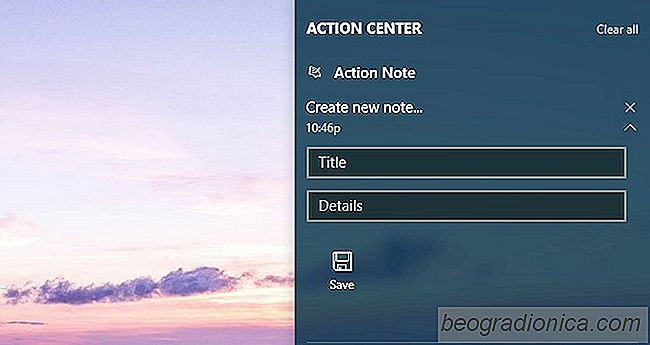
Jak tworzyńá notatki z centrum akcji w systemie Windows 10
Centrum akcji ma przyciski do szybkich ustawieŇĄ, z kt√≥rych jeden dotyczy "Notatek ". Po kliknińôciu tego przycisku otworzy sińô program OneNote i moŇľna zanotowańá kr√≥tkńÖ notatkńô. Mimo Ňľe OneNote jest produktem firmy Microsoft, nie integruje tego dobrze w systemie Windows 10. Z drugiej strony, notatka akcji integruje sińô wyjńÖtkowo dobrze.
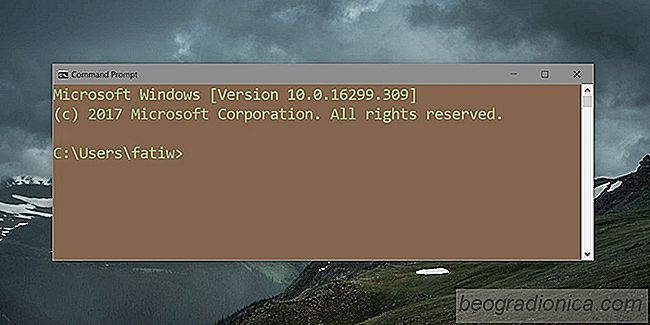
Jak skomentowańá wiersz polecenia w systemie Windows 10
Wiersz polecenia w systemie Windows domyŇõlnie wyŇõwietla biaŇāy tekst na czarnym tle. Ma opcje zmiany koloru tekstu i tŇāa. UŇľytkownicy mogńÖ zmienińá kolor tŇāa i przetestowańá kolory tekstu, aby zobaczyńá, co dziaŇāa najlepiej, lub mogńÖ uŇľyńá programu Microsoft's Console ColorTool do kompozycji wiersza polecenia.