
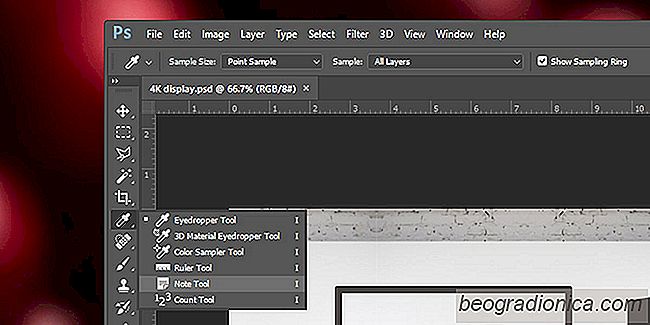
Pliki Photoshopa przechodzą wiele iteracji, zanim cokolwiek stanie się ostateczne. Jedynym sposobem na zachowanie porządku jest nadanie nazw warstwom, grupowanie ich w odpowiedni sposób i nadanie nazw zgrupowanym warstwom. Wydaje się to dość proste, ale proces twórczy i terminy nie kończą się, więc możesz zmienić nazwę warstwy. Często dodajesz więcej warstw, aby wypróbować coś nowego, a zanim się zorientujesz, znajdziesz się na warstwie 100, nie mogąc znaleźć tego, czego szukasz, lub pamiętasz, dlaczego coś dodałeś. Chociaż możesz lub nie masz skłonności do nadawania nazw warstwom, możesz nadal chcieć śledzić pomysły i notatki w Photoshopie, to najlepszy sposób na to.
Photoshop ma wbudowane narzędzie do notatek. Oznacza to, że nie będziesz musiał przejmować się dodatkami lub aplikacjami innych firm, które mogą nie działać dobrze w Photoshopie lub kolidują z przepływem pracy. Jest tam od jakiegoś czasu, ale wciąż jest stosunkowo mało znany, prawdopodobnie dlatego, że został umieszczony bardzo słabo.
Narzędzie Notatki znajduje się w zestawie narzędzi Kroplomierz. Kliknij i przytrzymaj narzędzie kroplomierza i spójrz na menu, które otwiera listę wszystkich narzędzi w nim. Zobaczysz tam narzędzie Notatki. Wybierz go, aby aktywować narzędzie.
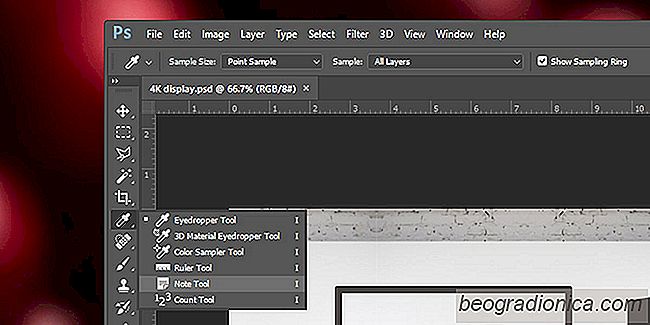
Możesz dodać notatkę w Photoshopie, klikając w dowolnym miejscu na płótnie. Notatek nie można zakotwiczyć w określonej warstwie, więc nie ma znaczenia, która warstwa, grupa lub ścieżka została wybrana. Kliknij miejsce, w którym chcesz umieścić notatkę, a pojawi się mała ikona wskazująca, że ​​dodano notatkę.
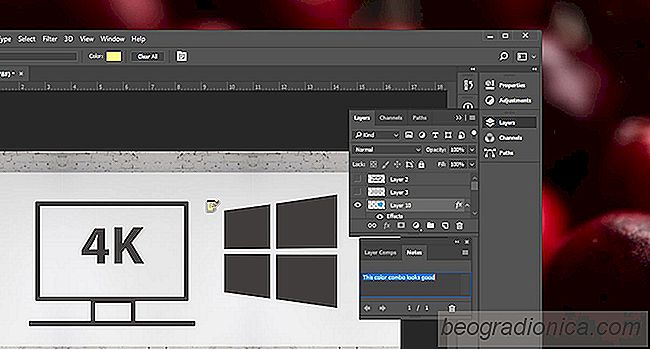
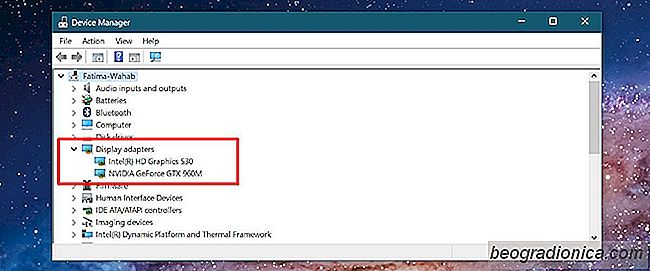
Jak sprawdzić, czy masz dedykowaną kartę graficzną
Procesor graficzny lub jednostka przetwarzania grafiki jest niezbędnym elementem każdego komputera. Nie ma znaczenia, czy masz komputer Mac lub PC, oba mają procesor graficzny. Ponieważ specyfikacja komputera jest bardzo zróżnicowana, może być trudno określić, czy masz dedykowany procesor graficzny, czy nie.
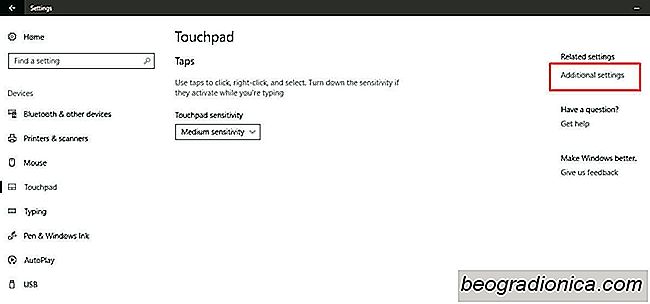
Jak odwrócić kierunek przewijania w systemie Windows 10
System Windows 10, używany do łatwego dostępu do opcji kierunku przewijania do tyłu . Pozwoliło to odwrócić kierunek przewijania touchpada. Było to w aplikacji Ustawienia w menu Urządzenia> Mouse Trackpad i było prostym przełącznikiem, który użytkownicy musieli odwracać. System Windows 10 usunął opcję odwrotnego przewijania, prawdopodobnie poprzez aktualizację.