
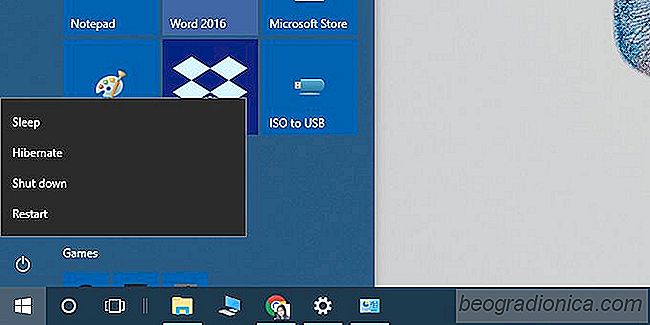
JeŇõli pozostawisz bez nadzoru system Windows na pewien czas, automatycznie przejdńÖ w tryb uŇõpienia . UŇľytkownicy majńÖ moŇľliwoŇõńá dostosowania czasu, przez jaki system musi pozostańá bez opieki, zanim przejdzie w tryb uŇõpienia. JeŇõli ustawiŇāeŇõ doŇõńá dŇāugi czas na funkcjńô automatycznego uŇõpienia, moŇľesz r√≥wnieŇľ wymusińá spanie w systemie z menu zasilania. Istnieje r√≥wnieŇľ inny tryb, w kt√≥rym moŇľesz umieŇõcińá sw√≥j system; Hibernowańá. Hibernacja jest czńôŇõcińÖ systemu Windows od wersji Windows 7. Jest to jedna z czterech opcji, kt√≥re zwykle moŇľna znaleŇļńá w menu zasilania, pozostaŇāe trzy to tryb uŇõpienia, restart i zamknińôcie. Niekt√≥rzy uŇľytkownicy mogńÖ jednak nie widzieńá tej opcji. W takim przypadku, oto jak moŇľesz dodańá hibernacjńô do menu zasilania
Nie potrzebujesz uprawnieŇĄ administracyjnych, aby dodańá Hibernate do menu zasilania. Ta opcja jest dodawana dla kaŇľdego uŇľytkownika.
Otw√≥rz Opcje zasilania, klikajńÖc prawym przyciskiem myszy ikonńô baterii na pasku zadaŇĄ i wybierajńÖc Opcje zasilania. MoŇľesz teŇľ wkleińá nastńôpujńÖce elementy na pasku lokalizacji w Eksploratorze plik√≥w i nacisnńÖńá Enter.
Panel sterowania Sprzńôt i dŇļwińôk Opcje zasilania
SprawdŇļ opcje po lewej stronie i kliknij przycisk "Wybierz funkcje przycisk√≥w zasilania". opcja.
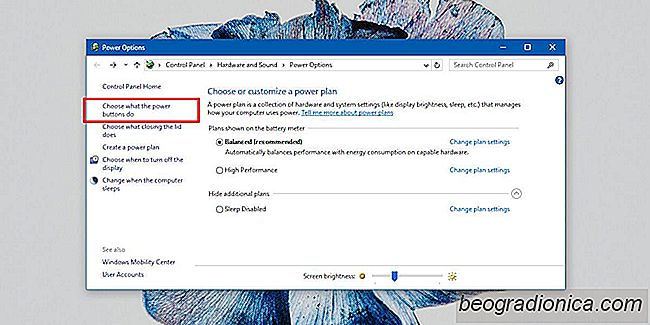
Na nastńôpnym ekranie kliknij "ZmieŇĄ ustawienia, kt√≥re sńÖ obecnie niedostńôpne", a nastńôpnie przewiŇĄ dalej.
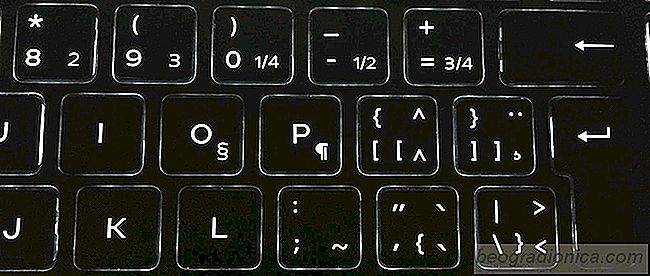
Dlaczego niekt√≥re klawiatury majńÖ wiele symboli na niekt√≥rych klawiszach?
UkŇāady klawiatury sńÖ znormalizowane. WińôkszoŇõńá klawiatur jest zgodna z ukŇāadem QWERTY, ale sńÖ teŇľ mniej popularne ukŇāady QZERTY, DVORAK, kt√≥re sńÖ uŇľywane. JeŇõli wejdziesz w mechaniczne klawiatury, istnieje wińôcej odmian. UŇľytkownicy koŇĄcowi sńÖ gŇā√≥wnie zainteresowani ukŇāadem QWERTY. Te ukŇāady sńÖ dyktowane przez umieszczenie angielskich liter na klawiaturze.

Jak zmienińá plan zasilania z paska systemowego w systemie Windows 10
System Windows ma r√≥Ňľne profile zasilania, kt√≥re uŇľytkownicy mogńÖ konfigurowańá. Profil mocy pozwala szybko zmienińá ustawienia systemu mińôdzy niskim i wysokim zuŇľyciem energii. Niekt√≥re zmienne w planie zasilania obejmujńÖ jasnoŇõńá ekranu, limit czasu wyŇõwietlania, tryb uŇõpienia systemu i inne. UŇľytkownicy mogńÖ dostosowańá plan zasilania do swoich potrzeb.