

System Windows ma r√≥Ňľne profile zasilania, kt√≥re uŇľytkownicy mogńÖ konfigurowańá. Profil mocy pozwala szybko zmienińá ustawienia systemu mińôdzy niskim i wysokim zuŇľyciem energii. Niekt√≥re zmienne w planie zasilania obejmujńÖ jasnoŇõńá ekranu, limit czasu wyŇõwietlania, tryb uŇõpienia systemu i inne. UŇľytkownicy mogńÖ dostosowańá plan zasilania do swoich potrzeb. IstniejńÖ trzy plany zasilania w systemie Windows 10; wysoka wydajnoŇõńá, zbalansowana i oszczńôdzajńÖca energińô. Aby przejŇõńá do innego planu zasilania, uŇľytkownik musi otworzyńá aplikacjńô Panel sterowania, klikajńÖc prawym przyciskiem myszy ikonńô baterii na pasku zadaŇĄ. W aktualizacji dla tw√≥rc√≥w Microsoft zamierza dodańá suwak do menu ikony baterii, aby byŇāo to Ňāatwiejsze. PowerPlanSwitcher to aplikacja Windows UWP, kt√≥ra oferuje teraz tńô funkcjńô. UmoŇľliwia zmianńô planu zasilania z paska zadaŇĄ na jeden z trzech domyŇõlnych plan√≥w. Oto jak to dziaŇāa.
Pobierz i uruchom PowerPlanSwitcher. Doda ikonńô wtyczki zasilania do zasobnika systemowego. Kliknij go i pojawi sińô menu z trzema podstawowymi planami zasilania. Wybierz plan, na kt√≥ry chcesz sińô przeŇāńÖczyńá.

Pamińôtajmy, Ňľe nie musisz w og√≥le otwierańá aplikacji Panelu sterowania podczas przeŇāńÖczania plan√≥w. PowyŇľszy GIF ma po prostu pokazańá przeŇāńÖczanie planu zasilania.
Na powierzchni tej aplikacji jest bardzo prosta, ale ma jeszcze kilka sztuczek w rńôkawie. Kliknij prawym przyciskiem ikonńô wtyczki zasilania, aby uzyskańá dostńôp do dodatkowych funkcji.

Jak przesunńÖńá okno poza ekranem do ekranu gŇā√≥wnego
Firma Microsoft pracowaŇāa nad poprawńÖ obsŇāugi wielu monitor√≥w w systemie Windows. Windows 10 jest nieznacznie lepszy niŇľ Windows 7 pod tym wzglńôdem. Microsoft podejmuje kroki dla dzieci, poniewaŇľ powoli poprawia obsŇāugńô wielu monitor√≥w na platformie komputerowej. Nadal istniejńÖ pewne bŇāńôdy, kt√≥re naleŇľy wyeliminowańá, a niekt√≥re z nich sńÖ doŇõńá stare.
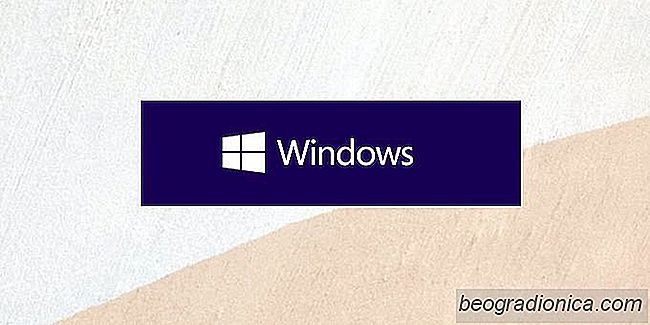
Jaka jest wersja systemu Windows 10 Narzńôdzie do tworzenia medi√≥w?
Instalacja systemu Windows 10 jest najŇāatwiejsza niŇľ kiedykolwiek, aby zainstalowańá dowolnńÖ wersjńô systemu Windows. Microsoft udostńôpniŇā system operacyjny wszystkim za poŇõrednictwem narzńôdzia Media Creation. Narzńôdzie moŇľe pobrańá system Windows 10 i zaktualizowańá bieŇľńÖcy komputer, a takŇľe utworzyńá noŇõnik instalacyjny.