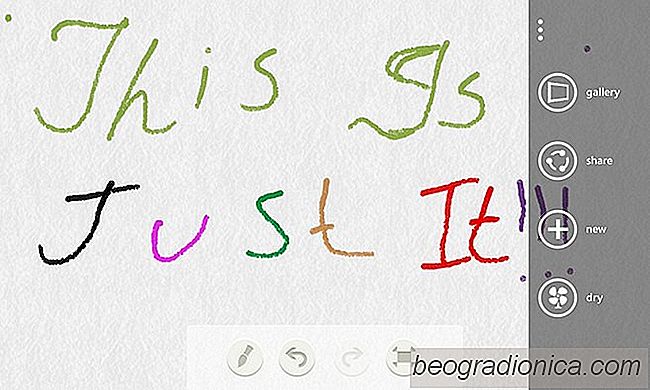Minęło już prawie rok od wydania FreshPaint na Windowsie 8. Kiedy aplikacja pojawiła się po raz pierwszy, ludzie szybko zdali sobie sprawę, że pomimo mniejszej funkcjonalności, aplikacja może być przyszłym zamiennikiem charakterystycznego dla MS Paint Microsoftu. Dzięki FreshPaint otrzymujesz bardzo realistyczną paletę do mieszania i pociągnięcia pędzlem, które wyglądają całkiem realistycznie. Podczas gdy wielu ludzi robi poważne grafiki na swoich komputerach, tego samego nie można powiedzieć o smartfonach. Oczywiście są aplikacje takie jak Inspire dla systemu iOS, ale najczęściej są używane do zwykłego doodlingu lub bezczynnego malowania palcami. Być może dlatego tak długo trwało w programie FreshPaint, aby przeskoczyć z pulpitu na WP8, ale teraz, kiedy już jest, wielu użytkowników może być zahipnotyzowanych jakością oferowaną w tym produkcie.
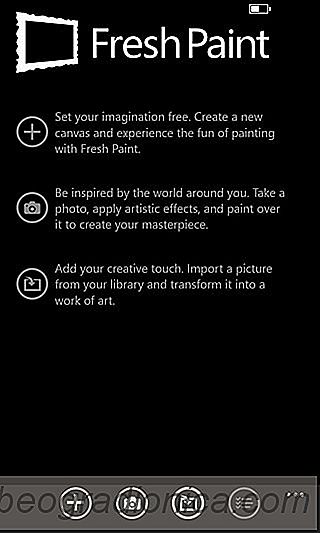
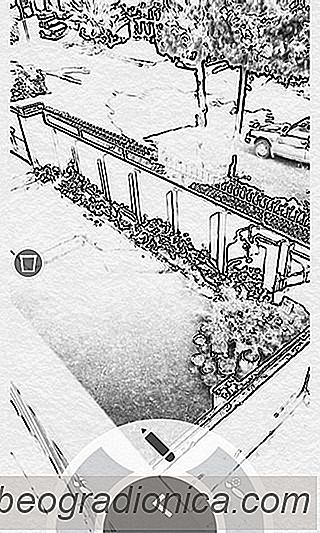
Istnieją trzy sposoby na rozpoczęcie korzystania z FreshPaint. Jeśli masz genialny pomysł, który nie wymaga żadnego zewnętrznego bodźca, po prostu naciśnij przycisk "+" na dolnym pasku, utwórz puste płótno i zacznij malować. Aby użyć zdjęcia jako tła do malowania, musisz najpierw zaimportować obraz z rolki aparatu lub nagrać nowy bezpośrednio z poziomu aplikacji. Przed rozpoczęciem malowania nad zdjęciem, FreshPaint pozwala zastosować filtr do obrazu. W aplikacji nie ma zbyt wielu efektów fotograficznych, ale jest to zrozumiałe, ponieważ masz manualnie tworzyć magię, zamiast automatycznie wykonywać ją.

Przede wszystkim musisz zdecydować kolory i grubość pędzla do malowania. Aby wybrać kolor, dotknij pędzlem, a następnie wybierz jeden z domyślnych wpisów dostępnych w kolekcji. Aby połączyć wiele kolorów, wybierz jeden kolor, przesuń go na pusty obszar po prawej stronie, a następnie wybierz następny, aby nad nim pomalować. Możesz również zmienić grubość pociągnięć pędzlem, naciskając klawisze + lub - znajdujące się w górnej części ekranu. Możesz użyć gumki, aby naprawić błędy, które popełniłeś, lub kredy obok niej, aby poprawić ją jeszcze bardziej, tak jak w rzeczywistości.