
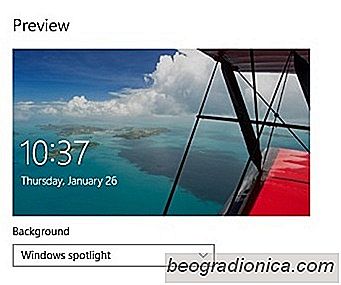
MoŇľna dostosowańá obraz ekranu blokady systemu Windows 10. MoŇľesz ustawińá wybrany obraz jako tŇāo ekranu blokady lub skonfigurowańá pokaz slajd√≥w. Trzecia opcja pozwala wŇāńÖczyńá "Windows Spotlight", kt√≥ry znajduje zdjńôcia z Bing i ustawia je jako tapetńô. SńÖ przechowywane lokalnie w systemie jako pliki tymczasowe. JeŇõli naprawdńô lubisz zdjńôcie, moŇľesz go polowańá i ustawińá jako tapetńô pulpitu. JeŇõli chcesz zautomatyzowańá to, spr√≥buj Odblokowanie ekranu . Jest to darmowe narzńôdzie Windows, kt√≥re ustawi obraz Windows Spotlight jako tapetńô. DziaŇāa tylko wtedy, gdy na ekranie blokady jest wŇāńÖczone podŇõwietlanie systemu Windows. Oto, jak moŇľesz ustawińá obraz Spotlight Windows jako tapetńô, zar√≥wno rńôcznie, jak i za pomocńÖ aplikacji.
Krok 1: ZnajdŇļ, gdzie sńÖ zapisywane obrazy Spotlight Windows 10. Aby to zrobińá, otw√≥rz Eksplorator plik√≥w i wprowadŇļ nastńôpujńÖcńÖ lokalizacjńô. ZastńÖp "Nazwa uŇľytkownika" wŇāasnńÖ nazwńÖ uŇľytkownika.
C: Users Nazwa uŇľytkownika AppData Local Packages Microsoft.Windows.ContentDeliveryManager_cw5n1h2thexyewy LocalState Assets
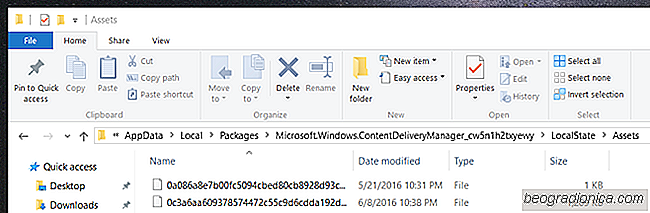
Otwierany folder bńôdzie zawieraŇā wiele niezidentyfikowane pliki.
Krok 2: Skopiuj wszystkie pliki z tego folderu do innej lokalizacji. Pliki sńÖ poŇāńÖczeniem obraz√≥w tapet i maŇāych miniatur uŇľywanych w systemie Windows 10 do wyŇõwietlania reklam. Aby uŇāatwińá sortowanie, posortuj pliki wedŇāug rozmiaru. Obrazy tapet bńôdńÖ oczywiŇõcie wińôksze.
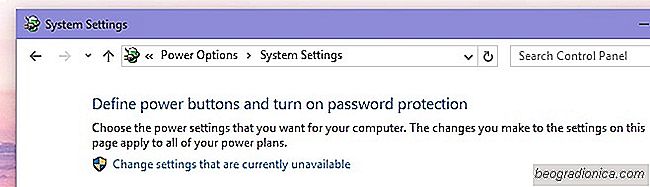
WyŇāńÖcz szybkie uruchamianie w systemie Windows 10 w celu prawidŇāowego zamknińôcia
Windows 10 domyŇõlnie wŇāńÖcza coŇõ, co nazywa sińô "Szybki start". PodsumowujńÖc, szybki start wydaje sińô czymŇõ dobrym. Ma to na celu przyspieszenie dziaŇāania komputera po jego wyŇāńÖczeniu. BiorńÖc pod uwagńô dzisiejsze moŇľliwoŇõci sprzńôtowe komputer√≥w, ludzie czńôsto nie wyŇāńÖczajńÖ swoich komputer√≥w. OczywiŇõcie wielu uŇľytkownik√≥w wcińÖŇľ uwaŇľa, Ňľe ‚Äč‚ÄčnaleŇľy wyŇāńÖczyńá komputer.
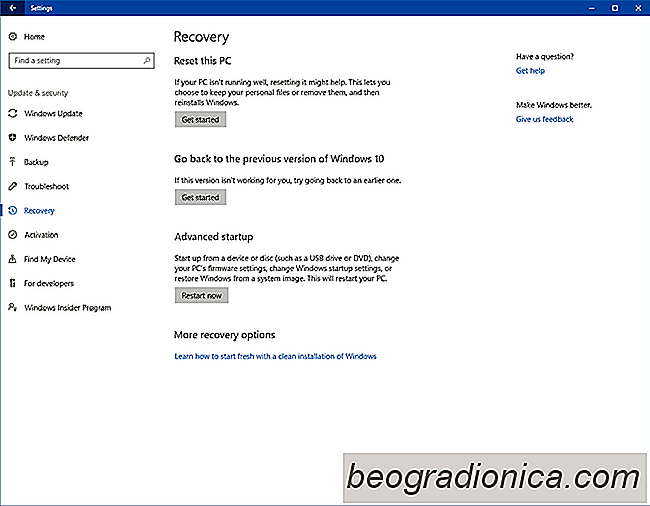
Jak wyŇāńÖczyńá egzekwowanie podpisu sterownika w systemie Windows 10
System Windows nie jest dokŇāadnie r√≥wnoznaczny z zabezpieczeniami. Jest mńôczńÖcy i bardzo sińô mńôczy, ale komputery sńÖ naraŇľone na niemal kaŇľdńÖ chorobńô cyfrowńÖ, jakńÖ jest zŇāoŇõliwe oprogramowanie, takie jak zŇāoŇõliwe oprogramowanie zagnieŇľdujńÖce sińô w jńÖdrze pod pozorem nieszkodliwego oprogramowania. Jako Ňõrodek zaradczy, Windows stara sińô utrzymańá tw√≥j system bezpiecznie, poniewaŇľ producenci sprzńôtu cyfrowo podpisujńÖ swoje sterowniki i majńÖ je sprawdzone przez Microsoft do masowej dystrybucji.