
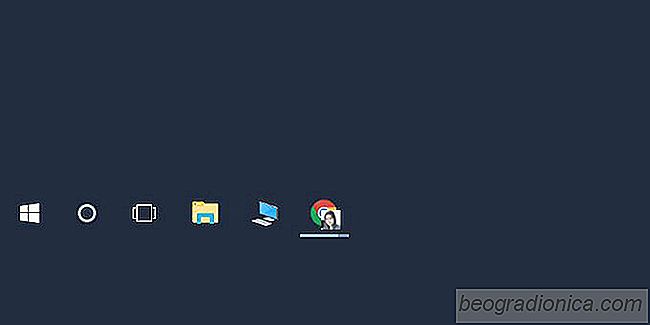
W systemie Windows 10 wyszukiwanie plik√≥w otwiera sińô w wirtualnej lokalizacji o nazwie "Szybki dostńôp" ". MoŇľesz go otworzyńá Ten komputer zamiast szybkiego dostńôpu, jeŇõli chcesz. Niestety, chodzi o to, co moŇľesz zrobińá. Eksplorator plik√≥w jest ograniczony do otwierania jednej z tych dw√≥ch lokalizacji. JeŇõli przypniesz Eksplorator plik√≥w do paska zadaŇĄ, kliknińôcie tego przycisku spowoduje po prostu zamknińôcie ostatnio wybranego okna Eksploratora plik√≥w. JeŇõli lubisz Eksplorator plik√≥w otwierajńÖcy Szybki dostńôp, ale takŇľe musisz czńôsto otwierańá ten komputer, lepiej przypnij ten komputer do paska zadaŇĄ. Niestety, nie jest to Ňāatwe. Oto dwa proste sposoby przypińôcia tego komputera do paska zadaŇĄ.
Otw√≥rz okno wyszukiwania systemu Windows za pomocńÖ skr√≥tu klawiszowego Win + S. MoŇľesz teŇľ po prostu nacisnńÖńá klawisz Windows i zaczńÖńá pisańá. Bńôdzie domyŇõlnie wyszukiwarkńÖ systemu Windows. W Windows Search wpisz ten komputer. Otrzymasz dwa wyniki. Zignoruj ‚Äč‚ÄčnajwyŇľszy wynik i sp√≥jrz na ten sklasyfikowany w Google Apps. Kliknij go prawym przyciskiem myszy i wybierz "Przypnij do paska zadaŇĄ" z menu kontekstowego. JeŇõli klikniesz prawym przyciskiem myszy ten komputer na liŇõcie aplikacji, ekranie startowym lub najlepszym dopasowaniu w wyszukiwarce systemu Windows, nie zobaczysz opcji Przypnij do paska zadaŇĄ w menu kontekstowym.
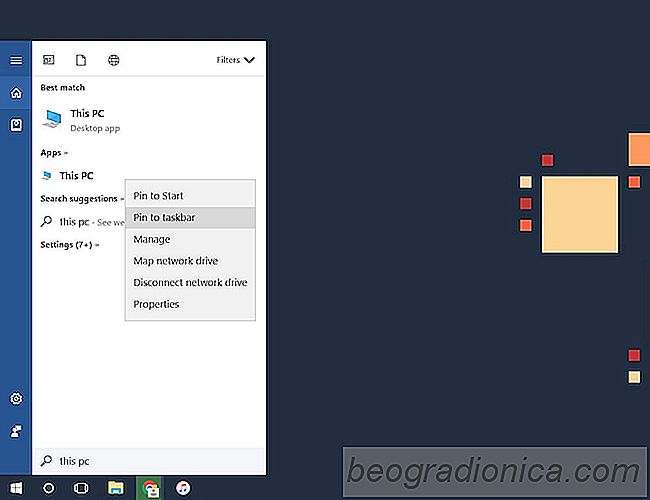
WspaniaŇāńÖ rzeczńÖ w tej metodzie jest to, Ňľe Ten komputer jest przypińôty ikonńÖ aplikacji zamiast ikonńÖ Eksploratora plik√≥w.
Ta druga metoda dziaŇāa r√≥wnie dobrze, ale musisz rńôcznie zmienińá ikonńô skr√≥tu. Opisujemy go tutaj tylko dlatego, Ňľe wielu uŇľytkownik√≥w systemu Windows 10 ma problem z wyszukiwaniem. JeŇõli Twoja wyszukiwarka systemu Windows nie dziaŇāa, jest to odpowiednia opcja.
Kliknij prawym przyciskiem myszy na pulpicie i wybierz Nowy> Skrót. W polu lokalizacji wpisz:
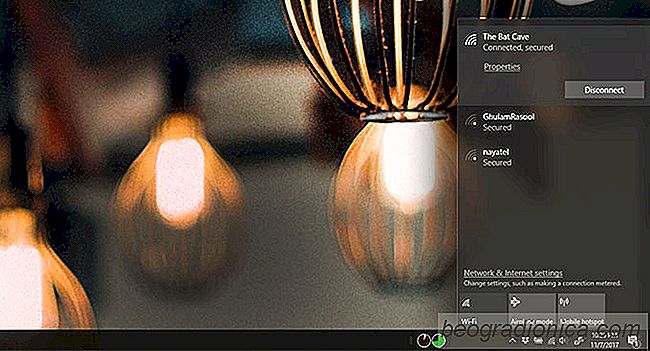
Jak ukryńá pobliskńÖ sieńá WiFi w systemie Windows 10
System Windows wykrywa wszystkie sieci Wi-Fi w pobliŇľu. Bńôdzie tylko ŇāńÖczyŇā sińô z siecińÖ, do kt√≥rej zna hasŇāo, ale inne sieci nadal pojawiajńÖ sińô na liŇõcie sieci Wi-Fi. JeŇõli czńôsto przypadkowo klikniesz jednńÖ z tych sieci lub chcesz przycińÖńá listńô sieci dla wŇāasnej wygody, moŇľesz ukryńá pobliskńÖ sieńá Wi-Fi na liŇõcie.
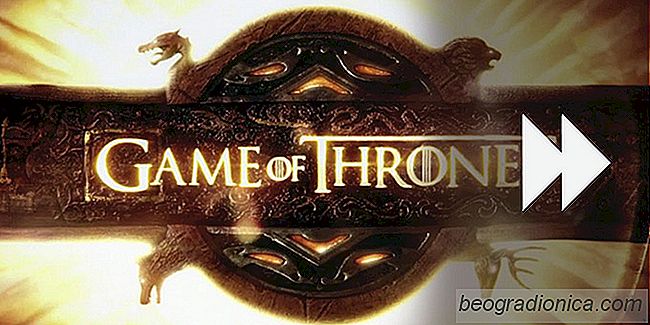
Jak pominńÖńá Intros dla program√≥w telewizyjnych w odtwarzaczu VLC
Sekwencja tytuŇāowa lub wstńôp do program√≥w telewizyjnych ma r√≥ŇľnńÖ dŇāugoŇõńá. Niekt√≥re sńÖ doŇõńá dŇāugie, np. Intro Game of Thrones, kt√≥re trwa co najmniej 90 sekund. Inne sńÖ znacznie kr√≥tsze w Scrubach, kt√≥re trwajńÖ mniej wińôcej 13 sekund. Jedyna r√≥Ňľnica mińôdzy nimi polega na tym, Ňľe Scrubs jest zimny otwarty, natomiast Game of Thrones zaczyna sińô od sekwencji tytuŇāowej.