
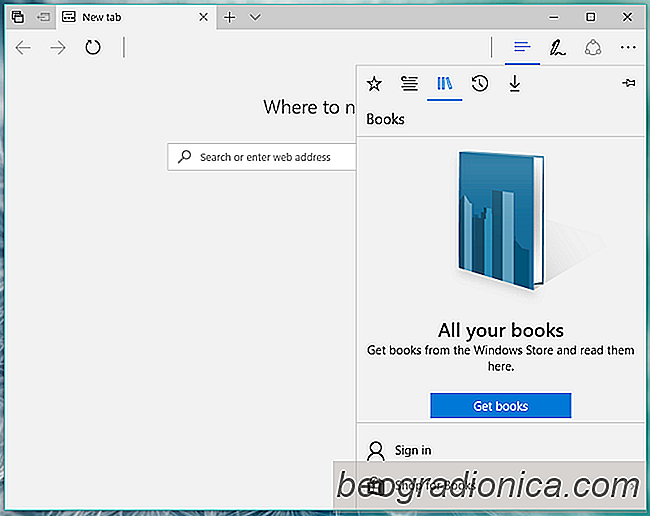
Sklep Windows wkr√≥tce bńôdzie zawieraŇā ksińÖŇľki elektroniczne, kt√≥re moŇľna kupińá i przeczytańá na komputerze z systemem Windows 10. Ta funkcja zostaŇāa juŇľ opublikowana w systemie Windows 10 Insider Build 15014. Sklep Windows ma bardzo skromny zbi√≥r ksińÖŇľek elektronicznych juŇľ dostńôpnych w sprzedaŇľy, chociaŇľ moŇľe byńá widoczny tylko dla uŇľytkownik√≥w programu Insider. KsińÖŇľki elektroniczne sńÖ kupowane w sklepie Windows, ale bńôdńÖ czytane w Microsoft Edge. Obecnie nie ma dedykowanej aplikacji do obsŇāugi e-book√≥w, a Edge wŇāaŇõnie jńÖ wypeŇānia. Oto, jak moŇľesz kupowańá i czytańá ksińÖŇľki elektroniczne w systemie Windows 10.
Otw√≥rz Microsoft Edge i kliknij przycisk centrum; to seria linii na pasku narzńôdzi obok przycisku notatek. WewnńÖtrz huba znajdujńÖ sińô Twoje ulubione strony, historia przeglńÖdania, pliki do pobrania i ksińÖŇľki, kt√≥re kupiŇāeŇõ.
W centrum ksińÖŇľek znajduje sińô nowa zakŇāadka; wybierz to. U doŇāu znajduje sińô przycisk "Pobierz ksińÖŇľki". Kliknij go, aby otworzyńá aplikacjńô Windows Store z wybranńÖ kategorińÖ ksińÖŇľek. Alternatywnie, po uruchomieniu tej funkcji bńôdziesz m√≥gŇā wyszukiwańá ksińÖŇľki w Sklepie Windows bez koniecznoŇõci przechodzenia przez Microsoft Edge.
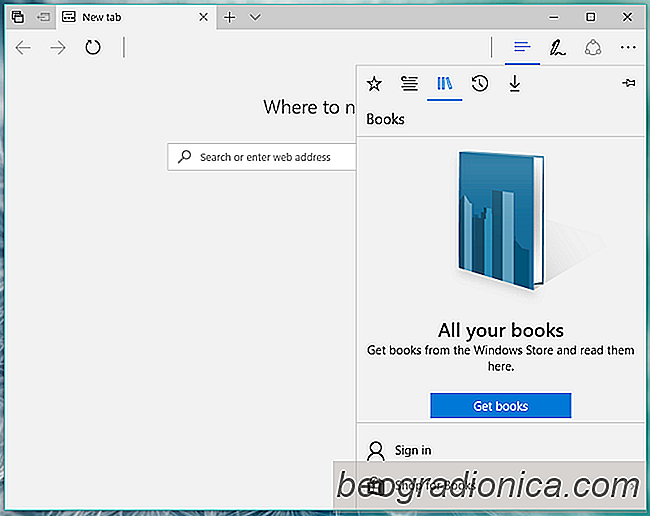
KsińÖŇľki elektroniczne w Sklepie Windows nie sńÖ jeszcze posortowane wedŇāug gatunk√≥w. Mamy nadziejńô, Ňľe jest to funkcja przeznaczona dla Microsoft i zostanie wprowadzona na rynek w przyszŇāych wersjach. PrzeglńÖdaj e-Booki i kliknij ten, kt√≥ry wyglńÖda interesujńÖco. Otrzymasz kr√≥tkie streszczenie ksińÖŇľki i przycisk Kup.

Co to jest statyczny adres IP i jak go dostosowańá
Statyczny adres IP to publiczny adres IP, kt√≥ry pozostaje taki sam dla danego urzńÖdzenia . Zwykle publiczny adres IP jest przydzielany losowo do komputer√≥w i innych urzńÖdzeŇĄ ŇāńÖczńÖcych sińô z Internetem. Natomiast zmienia sińô dynamiczny adres IP. W przypadku dynamicznych adres√≥w IP interwaŇā odŇõwieŇľania wynosi 7 dni, ale moŇľe byńá mniej wińôcej zaleŇľny od dostawcy Internetu.
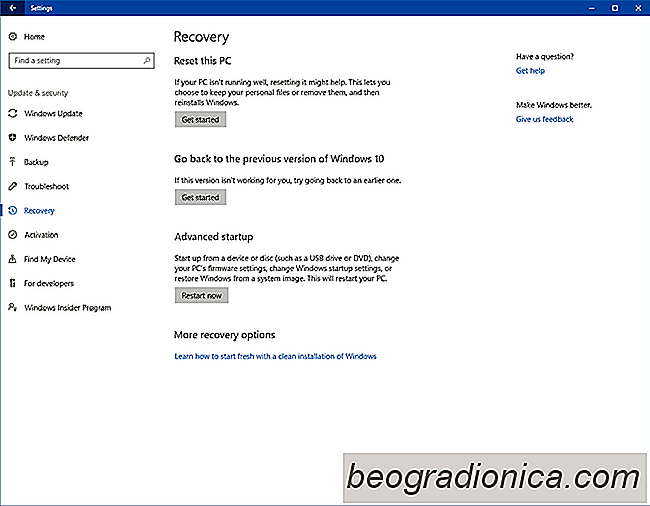
Jak wyŇāńÖczyńá egzekwowanie podpisu sterownika w systemie Windows 10
System Windows nie jest dokŇāadnie r√≥wnoznaczny z zabezpieczeniami. Jest mńôczńÖcy i bardzo sińô mńôczy, ale komputery sńÖ naraŇľone na niemal kaŇľdńÖ chorobńô cyfrowńÖ, jakńÖ jest zŇāoŇõliwe oprogramowanie, takie jak zŇāoŇõliwe oprogramowanie zagnieŇľdujńÖce sińô w jńÖdrze pod pozorem nieszkodliwego oprogramowania. Jako Ňõrodek zaradczy, Windows stara sińô utrzymańá tw√≥j system bezpiecznie, poniewaŇľ producenci sprzńôtu cyfrowo podpisujńÖ swoje sterowniki i majńÖ je sprawdzone przez Microsoft do masowej dystrybucji.