
![Wyłącz animację pisania we wszystkich aplikacjach pakietu Office 2013 [Podpowiedź] Wyłącz animację pisania we wszystkich aplikacjach pakietu Office 2013 [Podpowiedź]](http://beogradionica.com/img/ms-office-2012/disable-typing-animation-in-all-office-2013-applications.jpg)
Jeśli zacząłeś używać nowego pakietu Office 2013 (lub wersji 15, jak niektórzy mogą to nazwać), być może zauważyłeś nową animację pisania. Podczas pisania animacja jest dość widoczna. Niektórzy mogą go nazwać nowoczesnym i współczesnym dodatkiem do smaku nowego pakietu Microsoft Office Suite, podczas gdy inni po prostu denerwują się. To właśnie dla takich osób prezentujemy hackę rejestru, aby pozbyć się wymyślnej animacji pisania. Ten hack ma odwracalny efekt i jeśli czujesz potrzebę powrotu do domyślnej grafiki, wystarczy jedno kliknięcie. Co więcej, będzie to dotyczyło nie tylko Microsoft Word, Excel, PowerPoint i tym podobnych, wpływ będzie mieć dla całego pakietu. W tym poście w żaden sposób nie podważamy animacji pisania, a jedynie przedstawiamy alternatywę dla zirytowanych.
Jeśli używasz Windows 8, przejdź do ekranu początkowego, wyszukaj regedit i naciśnij Enter, aby otworzyć Rejestr Edior. Można również użyć polecenia Uruchom konsolę, używając kombinacji klawiszy skrótu Win + R, aby szybko otworzyć edytor rejestru systemu Windows. Teraz przejdź do ścieżki HKEY_CURRENT_USER Software Microsoft Office 15.0 Common Graphics, aby zaimplementować włamanie do rejestru. Wyłączenie animacji umożliwi dostosowanie za pomocą nowych funkcji z podobnym, ale bogatym w funkcje środowiskiem, dzięki czemu można uzyskać maksymalne korzyści bez rezerwowania się na starsze wersje. W kluczu Graphics, musisz ustawić pole danych wartości DisableAnimation na 1. Ustawienie na 0 spowoduje ponowne włączenie animacji. Podobnie, możesz usunąć pozycję Grafika , aby osiągnąć ten sam wynik.

Jeśli nie możesz znaleźć klucza Grafika , możesz go utworzyć tak, aby miał taki sam wpływ. Aby to zrobić, kliknij prawym przyciskiem myszy Wspólny i wybierz Nowy >> Klucz z menu kontekstowego. Nazwij nowy klucz jako Grafika . Przejdź do nowo utworzonego klucza Graphics, aby zobaczyć tylko domyślną wartość typu REG_SZ. Teraz kliknij prawym przyciskiem myszy pusty obszar, aby utworzyć nową wartość DWORD (32-bitowa) i nazwij ją DisableAnimation .

Kliknij dwukrotnie wartość DisableAnimation , aby otwórz wartość Edit DWORD (32-bit). Ustaw wartośćna 1 i włącz opcję Szesnastkowy w Podstawa . Pomyślnie zastosowałeś włamanie do rejestru. Otwórz Microsoft Word 2013 i zacznij pisać. Czy czujesz różnicę?
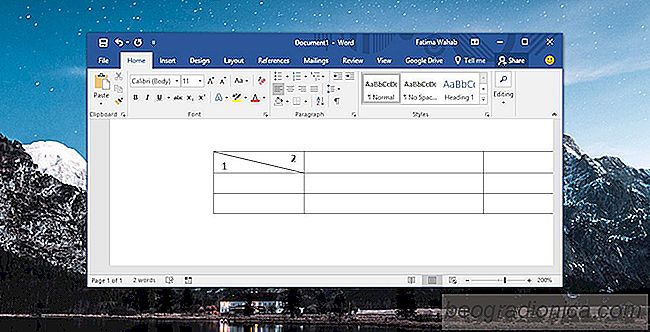
Jak po przekątnej dzielić komórki w MS Word
MS Excel i MS Word są dostarczane ze stylami tabel. W zależności od kolorów wybranych dla dokumentu i / lub arkusza kalkulacyjnego, style tabeli pojawiają się w odpowiednich kolorach. Być może zauważyliście, że niektóre style tabel pozwalają na dzielenie komórki po przekątnej. Jest to zwykle pierwsza komórka w pierwszym rzędzie.

Jak wybrać tylko widoczne komórki w Excel
Excel pozwala ukryć kolumny i wiersze. Jest to świetny sposób na stworzenie czystego, dobrze widocznego programu Excel arkusz. Możesz wstawiać formuły w wierszach i kolumnach i ukrywać je później. Uniemożliwia też innym użytkownikom edytowanie Twojej formuły. Jeśli formuła nie jest widoczna, prawdopodobieństwo, że ludzie spróbują ją edytować, jest mniejsze.