
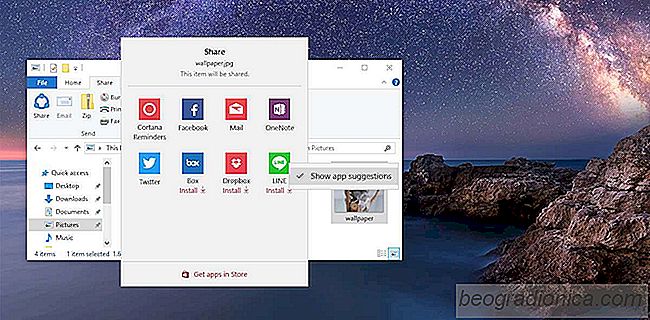
System Windows 10, taki jak system Windows 8, ma funkcjДҷ udostДҷpniania kontekstowego. JeЕӣli wybierzesz pliki w Eksploratorze plikГіw, karta akcji pojawi siДҷ na wstД…Ејce. UmoЕјliwia udostДҷpnianie plikГіw za poЕӣrednictwem obsЕӮugiwanych aplikacji. Aplikacje obsЕӮugujД…ce udostДҷpnianie kontekstowe pojawiajД… siДҷ w menu udostДҷpniania. UЕјytkownicy nie mogД… dodawaДҮ ani usuwaДҮ aplikacji z menu udostДҷpniania. Aplikacje pojawiajД… siДҷ automatycznie po ich zainstalowaniu. Z czasem system Windows 10 wybiera preferowanД… aplikacjДҷ i umieszcza jД… na gГіrze listy.
PrzyjdЕә w kwietniu 2017 r. Firma Microsoft dodaje sugerowane aplikacje do menu udostДҷpniania w Aktualizacji dla twГіrcГіw. Te aplikacje to aplikacje, ktГіre nie zostaЕӮy zainstalowane na Twoim urzД…dzeniu, ale wedЕӮug Microsoftu prawdopodobnie powinieneЕӣ . Nie trzeba dodawaДҮ, Ејe to niepotrzebne zamieszanie. Oto jak usunД…ДҮ sugerowane aplikacje z menu udostДҷpniania w systemie Windows 10.
Sugerowane aplikacje pojawiД… siДҷ dla uЕјytkownikГіw stabilny kanaЕӮ wydania po wdroЕјeniu Aktualizacji twГіrcy. Na razie ta "funkcja" jest widoczna tylko dla uЕјytkownikГіw w kompilacjach wewnДҷtrznych.
Aby usunД…ДҮ sugerowane aplikacje z menu UdostДҷpnij w systemie Windows 10, otwГіrz Eksplorator plikГіw. Wybierz plik i przejdЕә do menu "UdostДҷpnij" na wstД…Ејce. Kliknij niebieskД… ikonДҷ udostДҷpniania po lewej stronie karty "UdostДҷpnij".
Pierwsze kilka aplikacji, ktГіre zobaczysz, to aplikacje zainstalowane w systemie. Sugerowane aplikacje to aplikacje z komunikatem "Zainstaluj" pod nimi. Nie zainstalowaЕӮeЕӣ tych aplikacji w swoim systemie. JeЕӣli wybierzesz sugerowanД… aplikacjДҷ, tj. Klikniesz jД…, aplikacja Sklep Windows otworzy siДҷ na stronie produktu aplikacji.
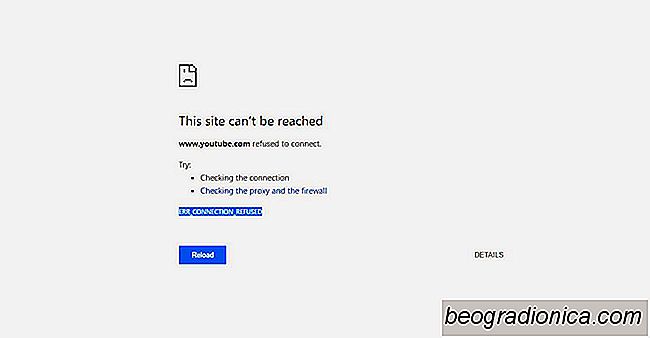
Jak naprawiДҮ bЕӮД…d ERR_CONNECTION_REFUSED w Chrome
Chrome przestaje otwieraДҮ okreЕӣlone domeny bez ostrzeЕјenia. Otworzy wszystko inne, ale odmГіwi otwarcia jednej lub kilku domen. Gdy Chrome nie otworzy domeny, spowoduje to bЕӮД…d ERR_CONNECTION_REFUSED. Ten bЕӮД…d nie mГіwi zbyt wiele na temat problemu. MoЕјe siДҷ wyЕӣwietlaДҮ w domenach takich jak YouTube. Nawet jeЕӣli odwiedzisz domenДҷ w przeszЕӮoЕӣci bez Ејadnych problemГіw, Chrome odmГіwi jej otwarcia.
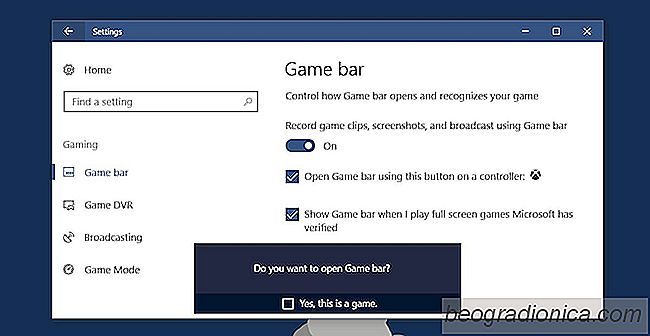
Jak wyЕӮД…czyДҮ pasek gier w systemie Windows 10
System Windows doskonale nadaje siДҷ do grania, jeЕӣli wolisz komputer na platformie takiej jak PlayStation of Xbox. Gracze, ktГіrzy preferujД… komputer, twierdzД…, Ејe jest lepszy niЕј Xbox. To argument, ktГіry moЕјna znaleЕәДҮ w komentarzach w maЕӮo znanym filmie na YouTube, wiДҷc nie wdawajmy siДҷ w to. JeЕӣli wolisz grДҷ na komputerze, najlepszym rozwiД…zaniem jest system Windows.