
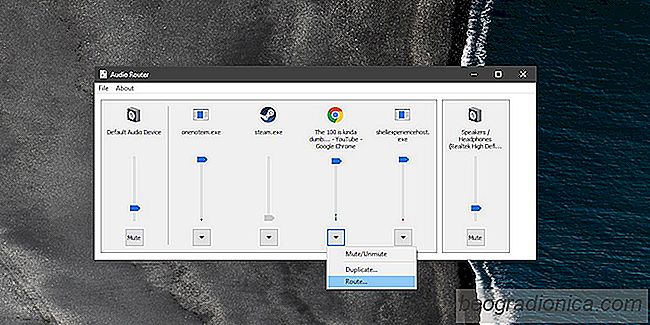
System Windows pozwala tylko na przesyŇāanie dŇļwińôku do jednego urzńÖdzenia naraz. JeŇõli masz wińôcej niŇľ jednńÖ aplikacjńô audio, system Windows przekieruje strumieŇĄ audio przez to samo urzńÖdzenie audio. Zrobi to, nawet jeŇõli masz wŇāńÖczone dwa r√≥Ňľne urzńÖdzenia audio i nie bńôdzie opcji wyprowadzania dŇļwińôku na dwa r√≥Ňľne urzńÖdzenia. To jest coŇõ, co moŇľna osińÖgnńÖńá tylko za pomocńÖ aplikacji innej firmy. Istnieje wiele aplikacji, kt√≥re umoŇľliwiajńÖ przesyŇāanie dŇļwińôku do dw√≥ch r√≥Ňľnych urzńÖdzeŇĄ, jednak w przypadku bezpŇāatnego rozwińÖzania zalecamy uŇľycie Audio Router .
Audio Router to bezpŇāatna aplikacja typu open source, kt√≥ra umoŇľliwia wysyŇāanie wyjŇõcie audio aplikacji do wybranego urzńÖdzenia. UrzńÖdzenia audio muszńÖ byńá poprawnie skonfigurowane, tzn. MuszńÖ byńá widoczne jako dwa oddzielne urzńÖdzenia. Aby sprawdzińá, czy masz skonfigurowane dwa oddzielne urzńÖdzenia, kliknij prawym przyciskiem myszy ikonńô gŇāoŇõnika w zasobniku systemowym i wybierz "UrzńÖdzenia do odtwarzania" z menu kontekstowego.

Zainstaluj Audio Router i odtwarzaj dŇļwińôk w dwie r√≥Ňľne aplikacje lub osobne instancje tej samej aplikacji. Uruchom Audio Router i pokaŇľe ci interfejs podobny do miksera gŇāoŇõnoŇõci w Windows. Zwr√≥ńá uwagńô na strzaŇākńô rozwijanńÖ pod kaŇľdńÖ uruchomionńÖ aplikacjńÖ oraz urzńÖdzenia audio skonfigurowane w systemie.

Kliknij strzaŇākńô menu rozwijanego pod aplikacjńÖ i wybierz przycisk "Trasa".
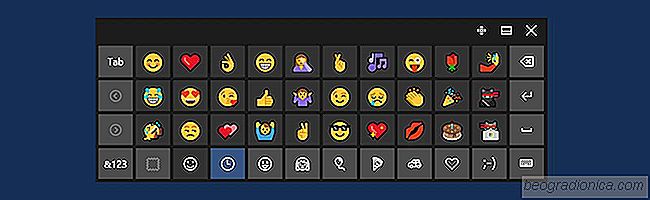
Jak uŇľywańá emotikon√≥w w systemie Windows 10
System Windows od dawna obsŇāuguje kilka podstawowych emoji. W systemie Windows 10 poŇõwińôcono im nieco wińôcej uwagi. Klawiatura ekranowa w systemie Windows 10 pozwala wstawiańá emotikony, ale jest najlepiej uŇľywana na tablecie. To nawet nie jest tak wspaniaŇāe ani dostńôpne, jeŇõli uŇľywasz urzńÖdzenia z ekranem dotykowym.
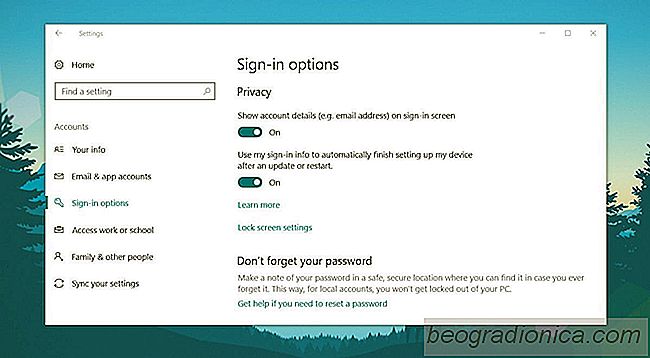
Jak ukryńá sw√≥j e-mail przed ekranem logowania w systemie Windows 10
Ekran logowania systemu Windows 10 pokazuje dwie rzeczy; konto e-mail, na kt√≥re logujesz sińô, jeŇõli uŇľywasz konta Microsoft i preferowanego typu hasŇāa. JeŇõli uŇľywasz hasŇāa do konta Microsoft, zostaniesz poproszony o jego wprowadzenie. JeŇõli uŇľyjesz kodu PIN, ekran logowania poprosi o wprowadzenie kodu PIN.