
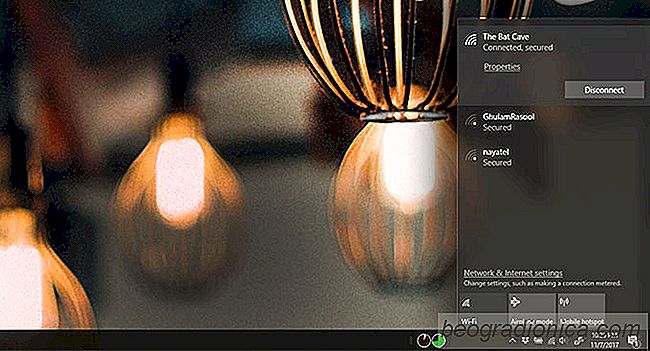
System Windows wykrywa wszystkie sieci Wi-Fi w pobliŇľu. Bńôdzie tylko ŇāńÖczyŇā sińô z siecińÖ, do kt√≥rej zna hasŇāo, ale inne sieci nadal pojawiajńÖ sińô na liŇõcie sieci Wi-Fi. JeŇõli czńôsto przypadkowo klikniesz jednńÖ z tych sieci lub chcesz przycińÖńá listńô sieci dla wŇāasnej wygody, moŇľesz ukryńá pobliskńÖ sieńá Wi-Fi na liŇõcie. Potrzebujesz uprawnieŇĄ administratora, aby ukryńá pobliskńÖ sieńá Wi-Fi.
Znasz juŇľ nazwńô sieci, kt√≥rńÖ chcesz ukryńá na liŇõcie sieci Wi-Fi. Otw√≥rz wiersz polecenia z prawami administratora. WprowadŇļ nastńôpujńÖce polecenie i zastńÖp "Sieńá Wi-Fi, kt√≥rńÖ chcesz usunńÖńá" nazwńÖ sieci, kt√≥rńÖ chcesz usunńÖńá z listy.
netsh wlan add filter permission = block ssid = "Sieńá Wi-Fi, kt√≥rńÖ chcesz usunńÖńá" networktype = infrastruktura
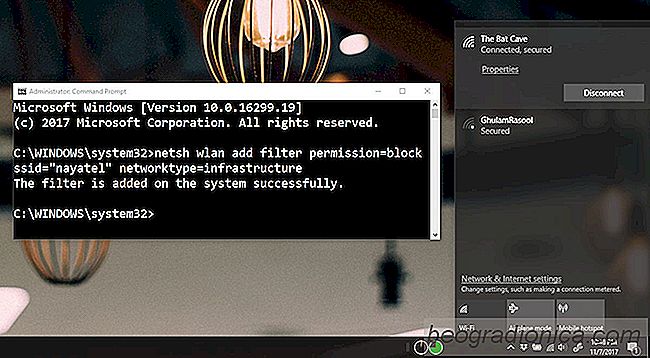
Aby ponownie wyŇõwietlińá sieńá na liŇõcie, uruchom nastńôpujńÖce polecenie i zastńÖp "Sieńá Wi-Fi, kt√≥rńÖ chcesz pokazańá" nazwńÖ sieci.
netsh wlan delete filter permission = block ssid = "Sieńá Wi-Fi, kt√≥rńÖ chcesz pokazańá" networktype = infrastructure

Ukryta sieńá pojawi sińô ponownie na liŇõcie sieci WiFI. Jest to filtr, kt√≥ry stosujesz w swoim systemie, wińôc ukrywasz sieńá tylko dla siebie. KaŇľdy jeszcze w zasińôgu nadal moŇľe to zobaczyńá. Nie bńôdziesz w stanie wymusińá pojawienia sińô sieci na liŇõcie sieci, jeŇõli zostaŇāa ona ukryta przez tego, kto jńÖ posiada
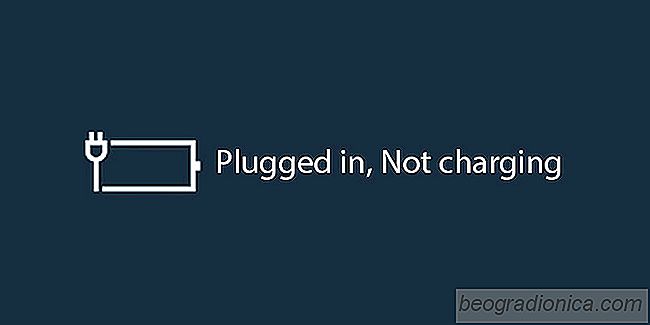
Co naleŇľy zrobińá, gdy bateria jest podŇāńÖczona, nie Ňāaduje sińô
Gdy najedziesz kursorem myszy na ikonńô baterii w systemie taca pokazuje aktualny stan naŇāadowania baterii. JeŇõli tw√≥j laptop jest podŇāńÖczony, maŇāa wskaz√≥wka narzńôdzia powie Ci, jak naŇāadowany jest procent. JeŇõli bateria jest w peŇāni naŇāadowana, wskaz√≥wka narzńôdzia m√≥wi wŇāaŇõnie to. JeŇõli nie jesteŇõ podŇāńÖczony do Ňļr√≥dŇāa zasilania, wskaz√≥wka narzńôdzia informuje o tym, ile pozostaŇāo doŇāadowania.
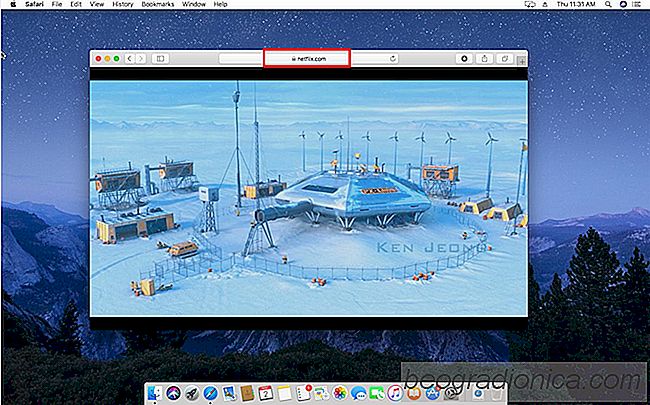
Jak zrobińá zrzut ekranu w Netflix
Netflix nie pozwala na robienie zrzut√≥w ekranu ani nagrywanie screencast√≥w bez waŇľnego powodu. Zrzuty ekranu mogńÖ byńá nieszkodliwe, ale screencasty nie sńÖ. UsŇāugi takie jak Netflix muszńÖ zapewniańá, Ňľe nie sńÖ wykorzystywane do piracenia czegokolwiek, co czyni koniecznym bana screencast. Zrzuty ekranu to tylko ofiara.