
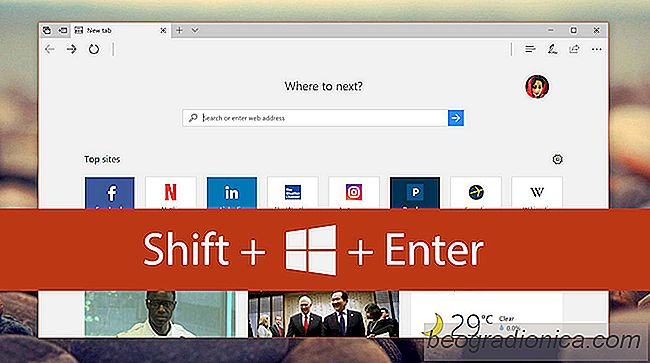
UŇľytkownicy systemu Windows 10 skarŇľńÖ sińô, Ňľe Microsoft Edge nie ma trybu peŇānoekranowego. KaŇľda nowoczesna przeglńÖdarka ma jednńÖ, ale Edge nie. Wydaje sińô dziwne, Ňľe Microsoft opracowaŇāby nowńÖ przeglńÖdarkńô tylko po to, by brakowaŇāo jej istotnych funkcji. Prawda jest taka, Ňľe ‚Äč‚ÄčMicrosoft Edge ma tryb peŇānoekranowy. JeŇõli uŇľywasz systemu Windows 10, kaŇľde urzńÖdzenie UWP ma tryb peŇānoekranowy. Ten tryb peŇānoekranowy jest funkcjńÖ systemu Windows 10 i moŇľna go uŇľywańá tylko wtedy, gdy znasz poprawny skr√≥t klawiaturowy. Ten skr√≥t jest, zaskakujńÖco, nie powszechnńÖ wiedzńÖ. UmoŇľliwia przeŇāńÖczanie trybu peŇānoekranowego w aplikacji UWP w systemie Windows 10.
Skrót klawiaturowy:
Shift + Win + Enter
Skr√≥t dziaŇāa wyŇāńÖcznie w aplikacjach UWP. Wypr√≥bowaliŇõmy go na Edge, domyŇõlnej aplikacji Ustawienia i Netflix. To dziaŇāaŇāo we wszystkich trzech i prawdopodobnie bńôdzie dziaŇāańá w dowolnej innej aplikacji UWP, kt√≥rńÖ masz w swoim systemie.
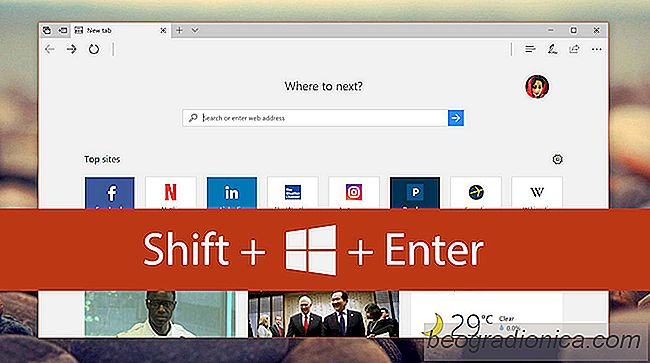
Aby wyjŇõńá z trybu peŇānoekranowego, dotknij ponownie tego samego skr√≥tu. MoŇľesz teŇľ przesunńÖńá mysz w prawy g√≥rny r√≥g ekranu. Zaczekaj na uŇāamek sekundy, a pasek tytuŇāu pojawi sińô z peŇānym przyciskiem na wyjŇõciu. Kliknij go, aby wyjŇõńá z trybu peŇānoekranowego.

10 Rzeczy do zrobienia po zakupie nowego komputera z systemem Windows
Po zakupie nowego komputera z systemem Windows poŇõwińôcisz mu trochńô czasu na ustawienie w g√≥rńô. WińôkszoŇõńá os√≥b uwaŇľa to za czas poŇõwińôcony na zainwestowanie w instalowanie aplikacji, kt√≥re sńÖ im potrzebne do pracy. ChociaŇľ jest to zdecydowanie waŇľna czńôŇõńá tworzenia nowego komputera z systemem Windows, nie jest to jedyna rzecz, kt√≥rńÖ musisz zrobińá.
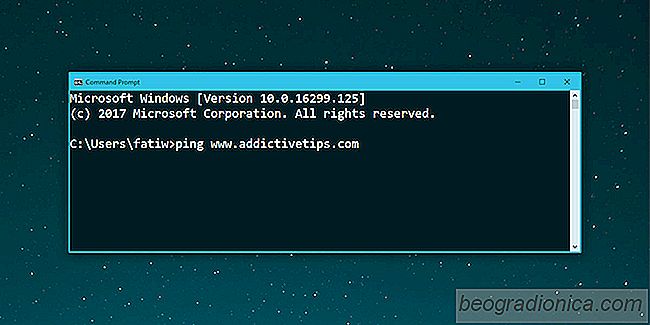
Jak pingowańá komputery lub witryny internetowe, dowiedzieńá sińô o ich statusie
Ping to aplikacja, kt√≥rńÖ moŇľna znaleŇļńá na wińôkszoŇõci system√≥w operacyjnych na komputerach stacjonarnych i niekt√≥rych mobilnych. Nie ma wŇāasnego, autonomicznego interfejsu. Zamiast tego dziaŇāa jako narzńôdzie wiersza poleceŇĄ. Ping jest w zasadzie narzńôdziem, kt√≥re pozwala "porozmawiańá" ze stronńÖ internetowńÖ.