
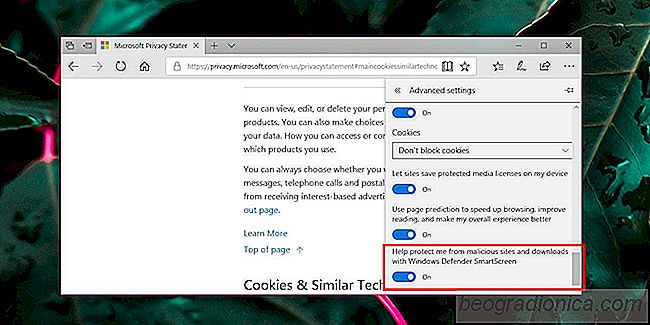
PrzeglńÖdarki mogńÖ stanowińá powaŇľne zagroŇľenie bezpieczeŇĄstwa, jeŇõli nie sńÖ PaŇĄstwo ostroŇľni w witrynach, kt√≥re odwiedŇļ, co klikniesz i kt√≥re dodatki zainstalujesz. ChociaŇľ waŇľne jest, aby dokŇāadnie przeglńÖdańá, przeglńÖdarka musi oferowańá pewnńÖ podstawowńÖ ochronńô. Na przykŇāad Chrome traktuje teraz wszystkie witryny HTTP jako niebezpieczne. Microsoft Edge nie blokuje witryn HTTP, ale skanuje strony internetowe, a takŇľe pobierane pliki. Podobnie jak w Chrome, Microsoft Edge uniemoŇľliwi pobranie pliku, jeŇõli uzna to za niebezpieczne. Edge wykorzystuje filtr SmartScreen w systemie Windows do skanowania pobranych plik√≥w. JeŇõli pr√≥bujesz pobrańá plik, a filtr Ci nie pozwoli, musisz wyŇāńÖczyńá program Windows SmartScreen dla Edge.
Windows SmartScreen to wszechobecna funkcja bezpieczeŇĄstwa w systemie Windows 10. DziaŇāa przy kaŇľdym staraniu zainstalowańá aplikacjńô, uruchomińá plik EXE, uruchomińá skrypt, otworzyńá wiersz polecenia z uprawnieniami administratora itd., prosi o uprawnienia administratora. WyŇāńÖczenie tego nigdy nie jest dobrym pomysŇāem. W Microsoft Edge dostńôpna jest opcja wyŇāńÖczenia Windows SmartScreen dla samej przeglńÖdarki i pozostawienia go uruchomionego dla wszystkich pozostaŇāych.
Open Edge i kliknij przycisk trzech kropek w prawym g√≥rnym rogu. PrzewiŇĄ do koŇĄca panelu i kliknij Ustawienia. Na panelu Ustawienia przewiŇĄ ponownie do koŇĄca i kliknij przycisk WyŇõwietl ustawienia zaawansowane. Ponownie przejdŇļ do doŇāu do sekcji Pliki cookie. Tutaj zobaczysz opcjńô "Pom√≥Ňľ chronińá mnie przed zŇāoŇõliwymi stronami i pobieraj z Windows Defender SmartScreen" i bńôdzie ona domyŇõlnie wŇāńÖczona. WyŇāńÖcz go, aby wyŇāńÖczyńá system Windows SmartScreen dla Edge.
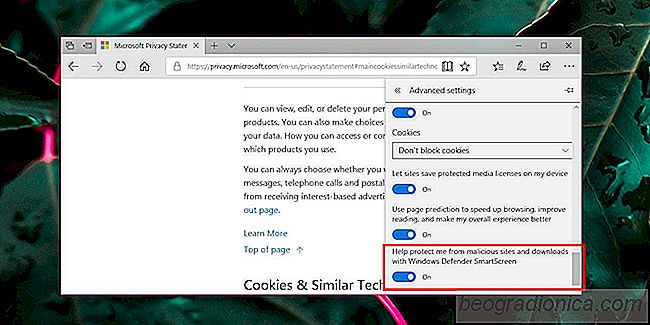
Funkcje bezpieczeŇĄstwa, niezaleŇľnie od tego, czy sńÖ w przeglńÖdarce, czy w systemie operacyjnym, zapewniajńÖ bezpieczeŇĄstwo. SńÖ one konserwatywnie surowe, aby chronińá uŇľytkownik√≥w koŇĄcowych, kt√≥rzy niewiele wiedzńÖ o zapewnieniu bezpieczeŇĄstwa w Internecie i wykrywajńÖ faŇāszywe alarmy. Dlatego czasami konieczne moŇľe byńá wyŇāńÖczenie ochrony, kt√≥rńÖ stosujńÖ. PowiedziaŇā, Ňľe powinieneŇõ tylko wyŇāńÖczyńá ochronńô, aby odwiedzińá stronńô internetowńÖ lub pobrańá plik, o kt√≥rym wiesz, Ňľe jest bezpieczny. Po pobraniu pliku ponownie wŇāńÖcz SmartScreen.
Nie naleŇľy wyŇāńÖczańá funkcji Windows SmartScreen dla Edge, aby uzyskańá plik lub odwiedzińá witrynńô. JeŇõli nie masz pewnoŇõci co do integralnoŇõci kt√≥regokolwiek z nich, najlepiej spr√≥buj uzyskańá informacje w innym miejscu, niŇľ ryzykowańá pobranie pliku lub odwiedzenie strony internetowej, kt√≥ra moŇľe byńá zŇāoŇõliwa.
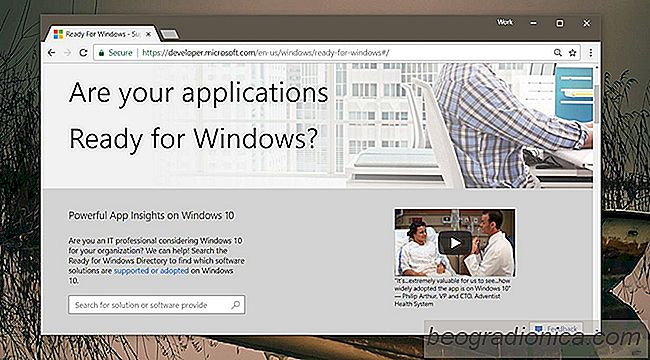
Jak sprawdzińá kompatybilnoŇõńá aplikacji w systemie Windows 10
System Windows 10 ma dwa lata. W 2015 r., Kiedy zostaŇā po raz pierwszy udostńôpniony publicznie, miaŇā on sporńÖ czńôŇõńá bŇāńôd√≥w. Wiele os√≥b nazwaŇāo go produktem Beta, kt√≥ry zostaŇā przekazany uŇľytkownikom. To pierwsze wraŇľenie systemu Windows 10 nadal utrzymuje sińô do dziŇõ. Podczas gdy system operacyjny poprawiŇā sińô zar√≥wno pod wzglńôdem stabilnoŇõci, jak i funkcji, wińôkszoŇõńá ludzi nie zapomniaŇāa, jak problematyczne byŇāo to w 2015 roku.
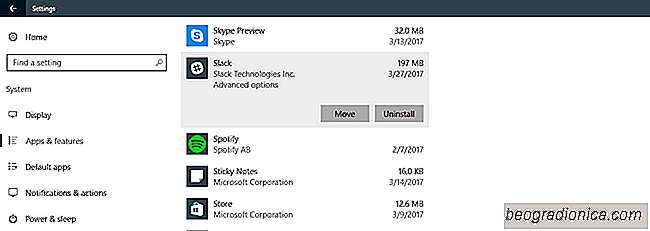
Jak odinstalowańá aplikacjńô UWP z systemu Windows 10
Firma Microsoft uŇľywa aplikacji UWP, aby osińÖgnńÖńá sukces. Sklep Windows ma skromnńÖ liczbńô aplikacji, a niekt√≥re popularne firmy opracowaŇāy aplikacje UWP. To powiedziawszy, Ňľe Microsoft jest ewidentnie niezdarny w integrowaniu tych aplikacji UWP z aplikacjami komputerowymi. NieporadnoŇõńá wynika po czńôŇõci z dw√≥ch r√≥Ňľnych typ√≥w aplikacji uruchamianych na pulpicie.